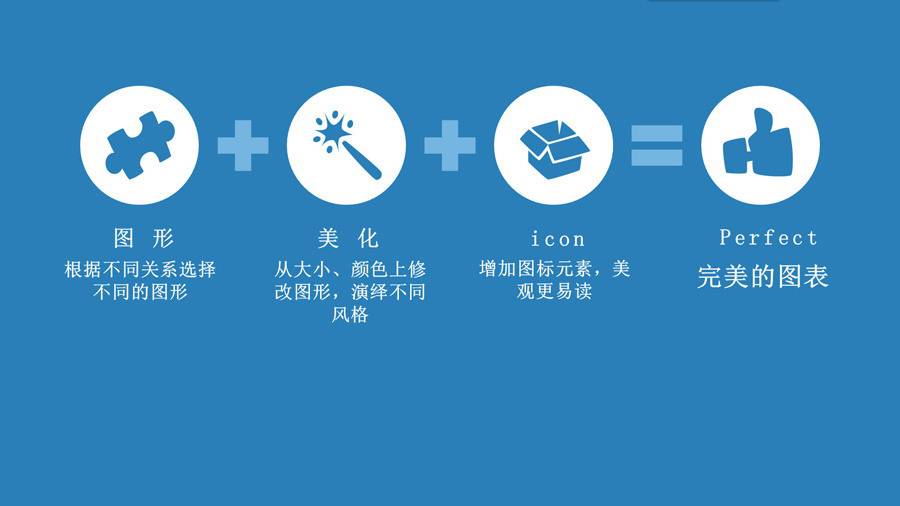PPT制作教程:被忽视的SMARTART

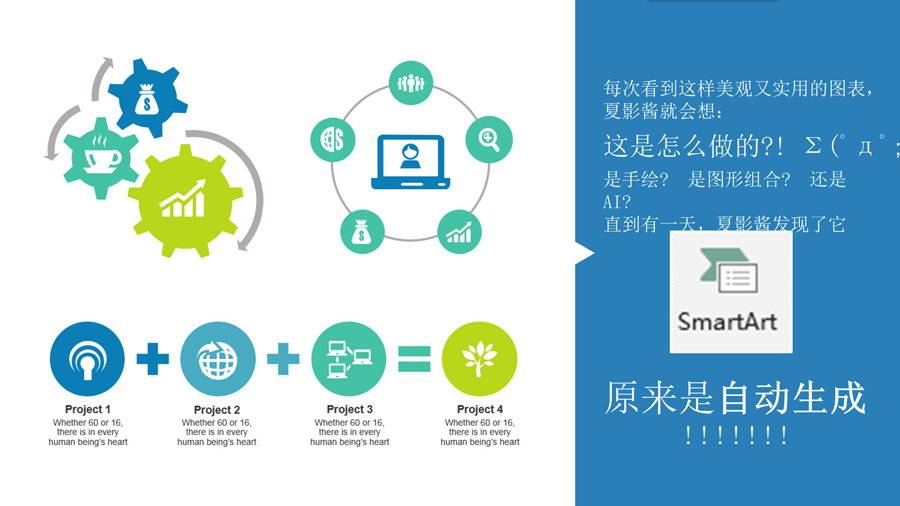
每次看到这样美观又实用的PPT图表,夏影酱就会想: 这是怎么做的?! Σ(?д?;) 是手绘? 是图形组合? 还是AI? 直到有一天,夏影酱发现了它 SMARTART 原来是自动生成!!!!!!!
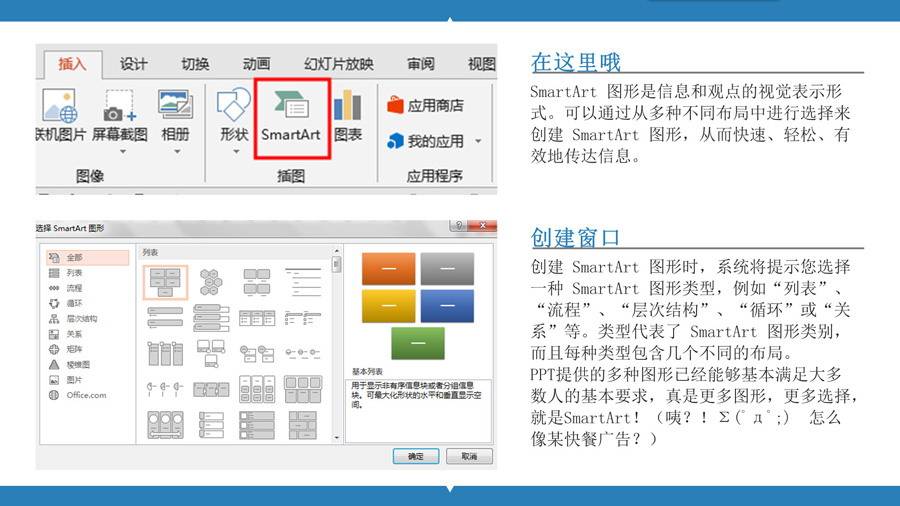
选择了一种图形之后…… 你TM在逗我?! 下面就是见证奇迹的时刻
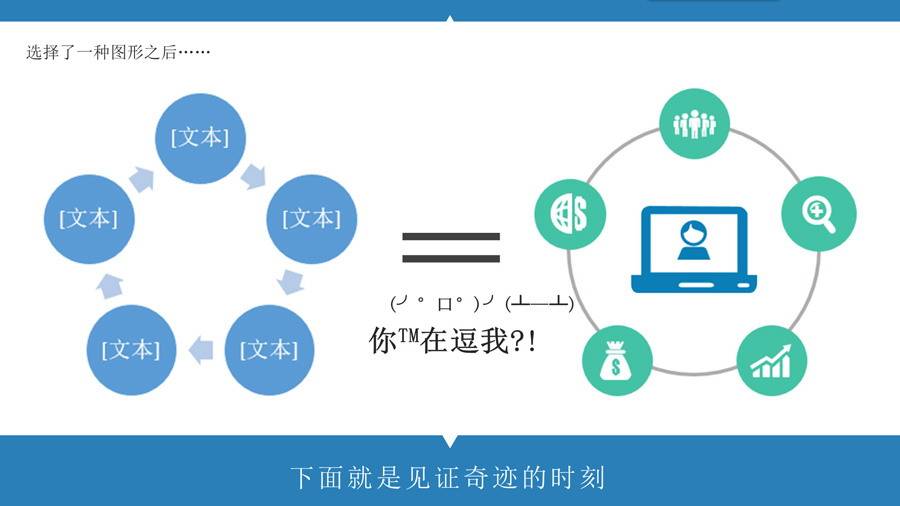
1、将圆圈中的文本框删除,并且填充上你喜欢的颜色,线条选择“无线条”。在大小设置中更改圆圈的大小,调整到你所需要的合适尺寸。 2、将图像中的箭头选中“向下”将箭头填充选择为“无填充”。 3、使用绘图工具画一个大小合适的圆,并且填充选择“无填充”,线条选项中,可适当增加粗线宽,并且选择合适的颜色。然后点击右键,选择置于底层,(这一点很重要哦!)并且将圆放置到合适的位置。 4、接下来,你需要对这个图形进行装饰。一些和内容相关的ICON自然是好的选择。例如:内容和互联网有关,于是选择电脑、网络、通讯工具等图标都是合适的。 5、后!一定要将已经画好的图形适当组合,否则移动之后就乱了哦!
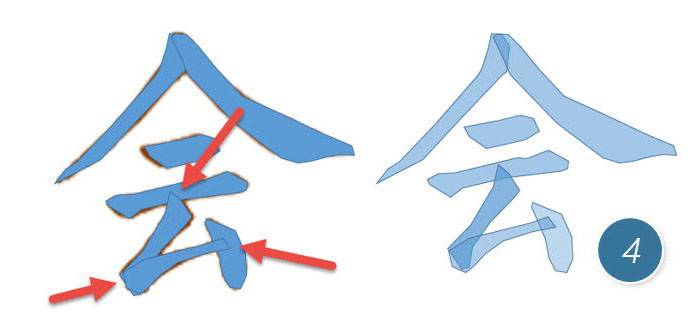
下面我们再实战一个smartart图表吧~ 1、选中一个你中意的图形,然后将图像中的文本框删除,让原始的文本两字消失。 2、啦啦啦~我是光秃秃的图表君,这样的图表拿出去?不好意思有没有!那么咱就往上面加一些元素吧,icon什么的都可以哟! 3.仅仅这样还是奇怪,那就让我们来改变颜色!不同的颜色代表不同的风格以及商业属性,能让你的图表更为生动易读哦! 来感受下吧! 不同颜色带来的不同感觉
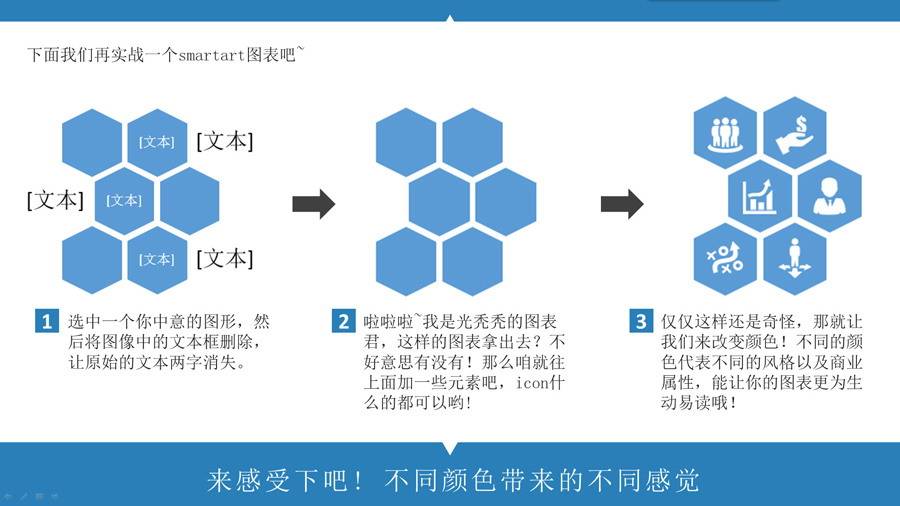
各种风格的PPT Smartart:小 清 新、商 务 感、扁 平 化 结合文字内容,再进一步
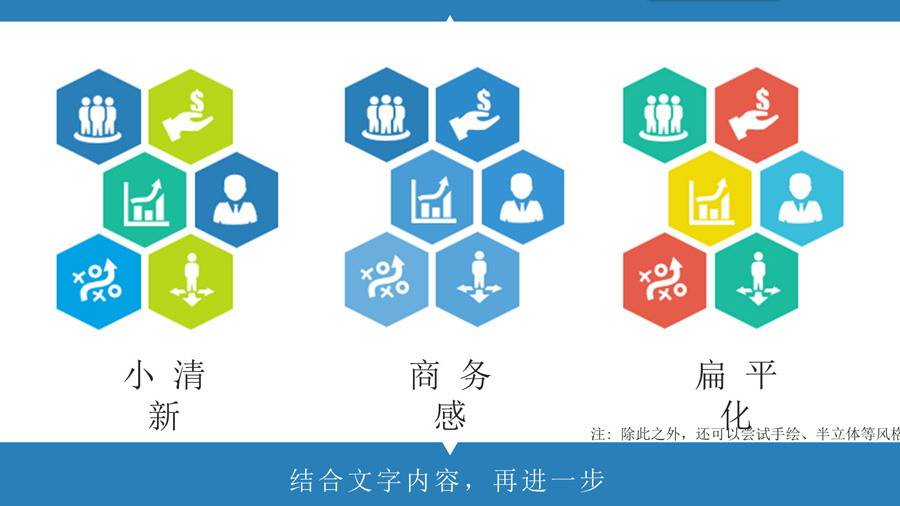
悄悄告诉你,我们的秘籍!
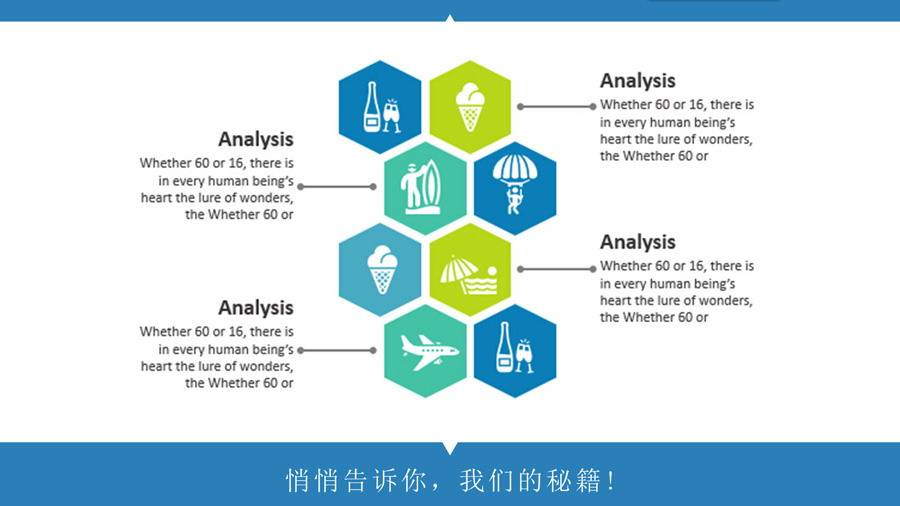
图形:根据不同关系选择不同的图形 美化:从大小、颜色上修改图形,演绎不同风格 icon:增加图标元素,美观更易读 Perfect:完美的图表 找不到icon怎么办?可以到免费资源网图标栏目下载