教你使用PowerPoint 2013创建自定义动画效果
您可能希望将 PowerPoint 幻灯片上的对象制成动画以执行某些特殊操作–例如,提高徽标在幻灯片上移动时的可见性。即使 PowerPoint 中的动画大库没有您所需的效果,但您可创建自己的效果! 通过合并两个或更多动画效果,或绘制动作路径来创建自己的效果。
提示 动画非常有趣,但有时过多的动画反而会造成适得其反的效果。许多演示文稿专家建议谨慎使用动画和声音效果,因为过多的动画会分散注意力。您可不希望观众由于观看移动的东西而忽略您吧。
合并动画效果
当您将多个动画效果用于单个对象或幻灯片时,建议您使用“动画窗格”。单击“动画”>“动画”>“动画窗格”以将其打开。
单击要制成动画的幻灯片上的对象。
在“动画”选项卡上,使用动画库或“添加动画”以将效果应用到您单击的对象中。
单击“添加动画”以添加另一种效果。如果不使用“添加动画”,则不会添加新的效果,而会更改已应用的效果。
使用“动画窗格”更改效果的顺序,以及“动画”选项卡上的“计时”组来协调每种效果的开始时间和持续时间。
在“开始”中,选择“与上一动画同时”与另一个效果同时运行。选择“上一动画之后”以在另一个效果完成时开始该效果。
要查看所有这些动画的运行方式,请单击“动画”选项卡上的“预览”。
应用动作路径
单击要向其添加动作路径的对象。对象或文本中心遵循您应用的动作路径。
在“动画”选项卡上,单击动画库中的“更多”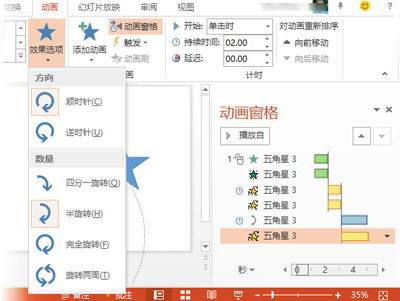 ,并在“动作路径”下,执行下列操作之一:
,并在“动作路径”下,执行下列操作之一:
单击“线条”、“弧线”、“转弯”、“形状”或“循环”。所选路径以虚线的形式出现在选定对象或文本之上。
绿色箭头表示路径的开头,红色箭头表示结尾。拖动任一端将端点置于所需的位置。
单击“自定义路径”。单击所需的动作路径开始位置后,指针将变为十字型 。
。
绘出所连直线的路径 单击所需的动作路径开始位置。移动指针并单击,以在两个单击点之间创建一行。移动并再次单击以绘制另一行。双击以停止绘制线条。
绘制手画路径 单击所需的动作开始位置。按住鼠标左键,并在希望对象遵循的路径上移动指针。双击动作的终端点。
要查看所有这些动画的运行方式,请单击“动画”选项卡上的“预览”。
构建一个示例
让我们以一个星形慢慢进入视线,如同滑过幻灯片,然后在其落入幻灯片之前轻微晃动,如同落在桌子上。
单击“插入”>“形状”,并在“星与旗帜”下,单击星形状。在幻灯片上拖放以绘制星型。
单击星形将其选中,然后在动画库中的“进入”下,单击“飞入”。在“动画”选项卡上,单击“效果选项”>“从左侧”。在“计时”组中,将“持续时间”设置为 01:50。
单击“添加动画”,并在“进入”下,单击“淡入”。在“计时”组中,将“开始”设置为“与上一动画同时”(这样,该效果便会与飞入效果同时运行),并将“持续时间”设置为 01:00。
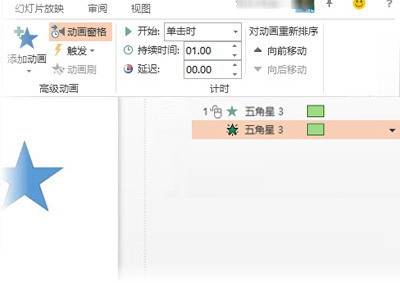
单击“添加动画”,并在“强调”下,单击“跷跷板”。在“计时”组中,将“开始”设置为“上一动画之后”(这样,该效果便会在进入效果完成后立即开始)。注意,在“动画窗格”中,跷跷板效果(黄色)与进入效果(绿色)对齐。
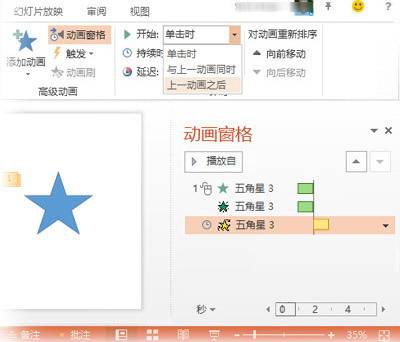
单击“添加动画”,并在“强调”下,单击“脉冲”。在“计时”组中,将“开始”设置为“与上一动画同时”(这样,该效果便会与跷跷板效果同时运行)。
单击“添加动画”,并在“动作路径”下,单击“弧形”,然后单击“效果选项”>“右侧”。在“计时”组中,将“开始”设置为“上一动画之后”,并将“持续时间”设置为 01:00。拖动该端点(红色箭头),这样星形正好位于幻灯片底部下方。
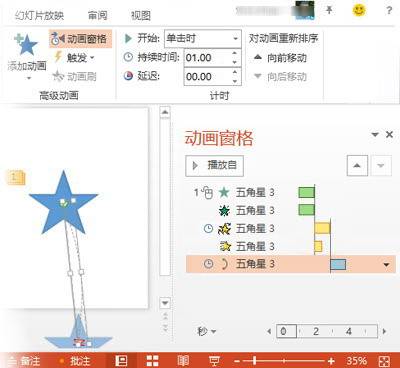
后一步:单击“添加动画”,并在“增强”下方,单击“旋转”,然后单击“效果选项” >“顺时针”,后单击“效果选项”>“半旋转”。在“计时”组中,将“开始”设置为“与上一动画同时”。
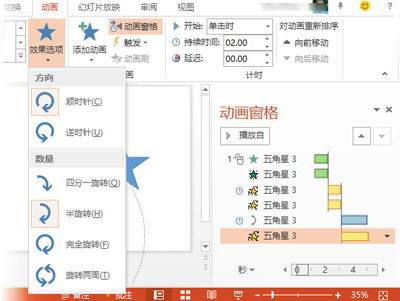
在“动画”选项卡上,单击“预览”。看看效果怎么样吧?







