创建PowerPoint 2013演示文稿的基本任务
PowerPoint 演示文稿的效果类似于幻灯片。 要想传达一份信息或一个故事,可将其分解成多张幻灯片。 可将每张幻灯片看作是一张放置图片、文字和形状的空白画布,这将有助于构建您的故事。
打开 PowerPoint 时,您将看到一些内置的主题。 主题是包含匹配颜色、字体和特效(如阴影、反射及其他)的幻灯片设计。
选择主题
单击“创建”,或选择一个颜色变体,然后单击“创建”。
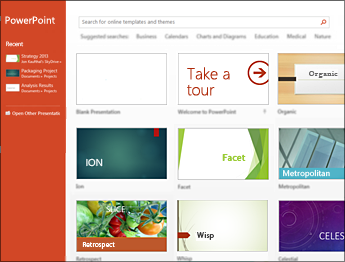
插入新幻灯片
在“开始”选项卡上,单击“新建幻灯片”,然后选择一个幻灯片版式。
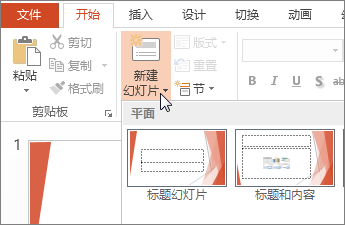
保存演示文稿
在“文件”选项卡上,单击“保存”。
选择或通过浏览找到一个文件夹。
在“文件名”框中,键入演示文稿的名称,然后单击“保存”按钮。
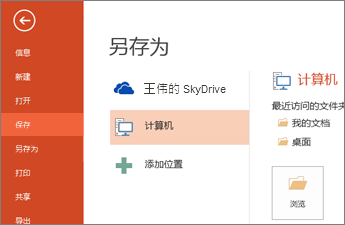
提示 离开时保存您所做的工作。 经常按 Ctrl+S 组合键。
添加文本
在文本占位符中单击,然后开始键入。
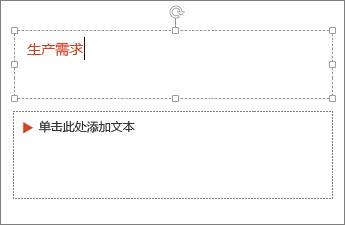
设置文本的格式
选择文本。
在“绘图工具”下,单击“格式”。
执行下列操作之一:
若要更改文本的颜色,请单击“文本填充”,然后选择颜色。
若要更改文本的轮廓颜色,请单击“文本边框”,然后选择颜色。
若要应用阴影、反射、发光、棱台、三维旋转和转换,请单击“文字效果”,然后选择所需的效果。
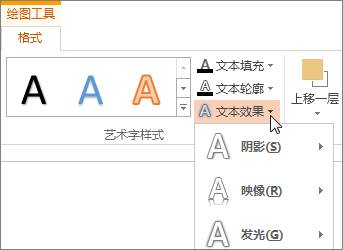
添加形状
在“插入”选项卡上,单击“形状”。
单击所需形状,接着单击幻灯片中的任意位置,然后拖动以绘制形状。
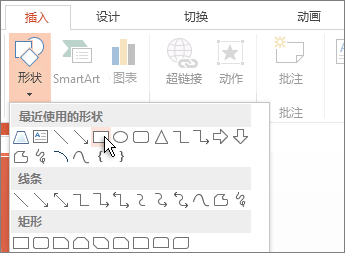
提示 若要创建规范的正方形或圆形(或限制其他形状的尺寸),请在拖动的同时按住 Shift。
添加图片
在“插入”选项卡上,执行下列操作之一:
要想插入保存在本地驱动器或内部服务器上的图片,单击“我的 PC 上的图片”,通过浏览选取图片,然后单击“插入”。

要想从 Bing 或 Office.com 剪贴画库中插入一张图片,单击“联机图片”,使用搜索框来查找图片。
例如,在“Office.com 剪贴画”搜索框中键入“猫”。
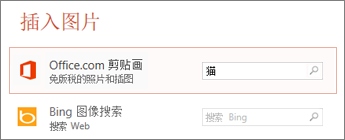
这是您将看到的猫图片的示例:
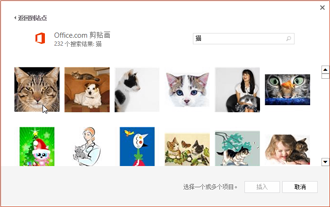
选择所需图片,然后单击“插入”。
添加演讲者备注
如果不在其中填入过多信息,那么这种幻灯片是好的。 可在演讲者备注中填入有用的元素和备注内容,并在演讲时参考这些内容。
如要打开窗口底部的备注窗格,单击“备注”。
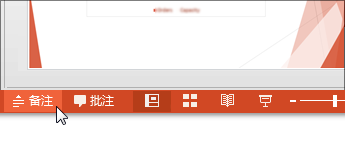
在幻灯片下方的“备注”窗格内单击,开始键入您的备注。
打印演讲者备注
在“文件”选项卡上,单击“打印”。
在“打印机”下选择要打印的打印机。
在“设置”下,单击“整页幻灯片”旁边的向下箭头,然后在“打印版式”下单击“备注页”。
单击“打印”。
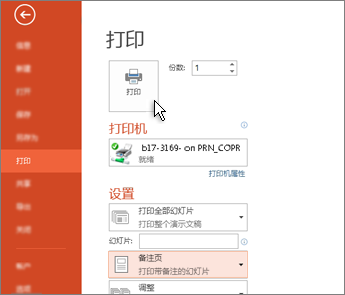
进行演示
在“幻灯片放映”选项卡上,执行下列操作之一:
若要从第一页幻灯片开始演示,请在“开始幻灯片放映”组中单击“从头开始”。
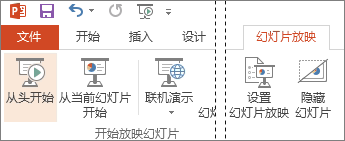
如果当前不是处于第一张幻灯片,并希望从当前的位置开始放映,则单击“从当前幻灯片开始”。
如果您需要向不在场的人们做演示,请单击“联机演示”以在 Web 上建立演示,然后选择下列选项之一:
使用 Office Presentation Service 联机演示
使用 Lync 在 PowerPoint 中启动联机演示文稿
提示 如果在演示过程中需要查看您的备注而不想让观众看到这些备注,请参阅使用演示者视图放映幻灯片 。
退出幻灯片放映视图
在键盘上按 Esc 您可以随时退出“幻灯片放映”视图。







