最终效果

1、打开PS软件,按Ctrl + N 新建画布,尺寸设置如下,然后确定。
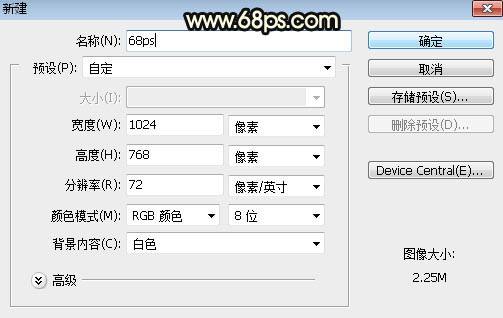
2、选择渐变工具,颜色设置为灰色至暗灰色如图2,然后由背景中心向边角拉出径向渐变,如图3。
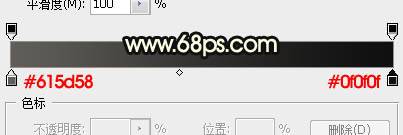

3、点这里打开文字素材,然后保存到本机
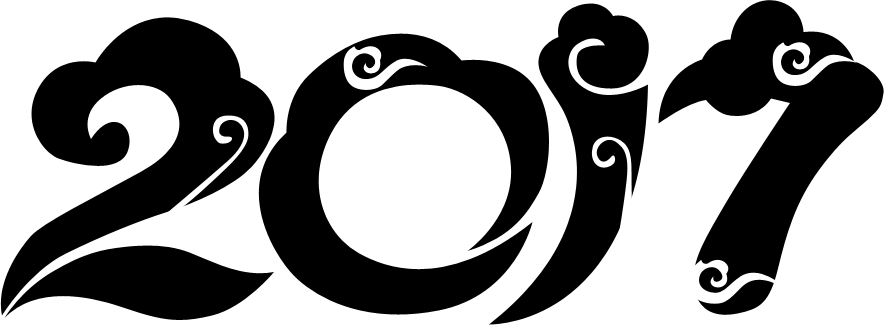
再用PS打开,用移动工具拖进来,调整一下位置,如下图。

4、双击文字缩略图后面的蓝色空白区域调出图层样式设置面板,然后设置。

斜面和浮雕:
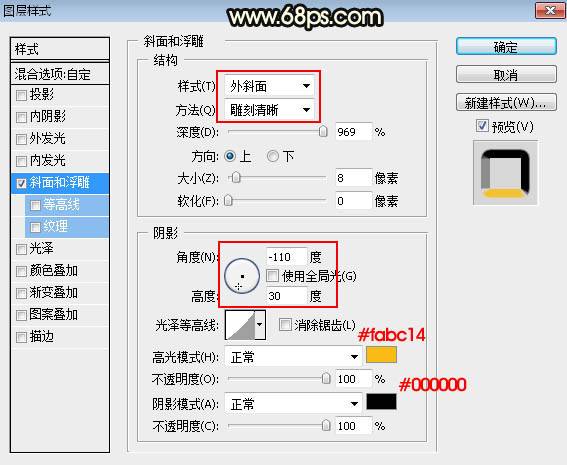
5、确定后把填充改为:0%,效果如下图。

6、按Ctrl + J 把当前文字图层复制一层,然后在当前文字缩略图后面的蓝色区域右键选择“清除图层样式”,效果如图9。
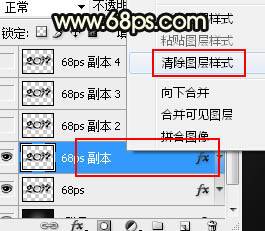

7、把下面的花纹素材保存到本机,用PS打开,选择菜单:编辑 > 定义图案,命名后关闭。

8、同样的方法给当前文字图层设置图层样式。
斜面和浮雕:
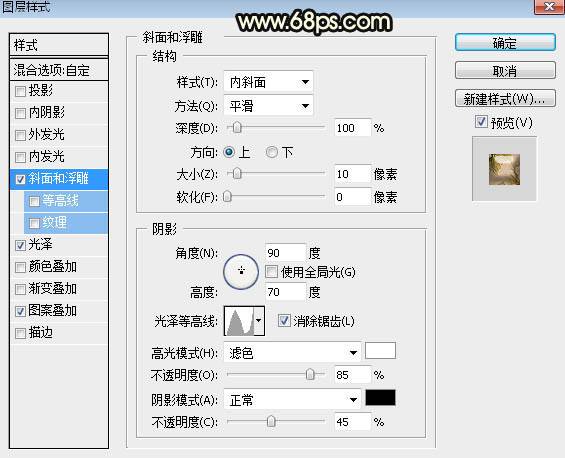
光泽:
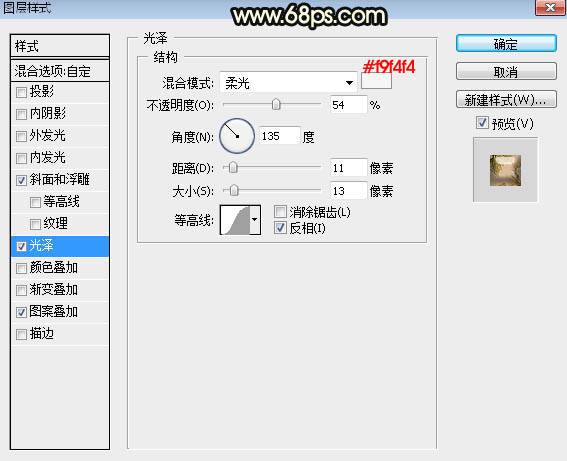
图案叠加:选择刚才定义的图案。
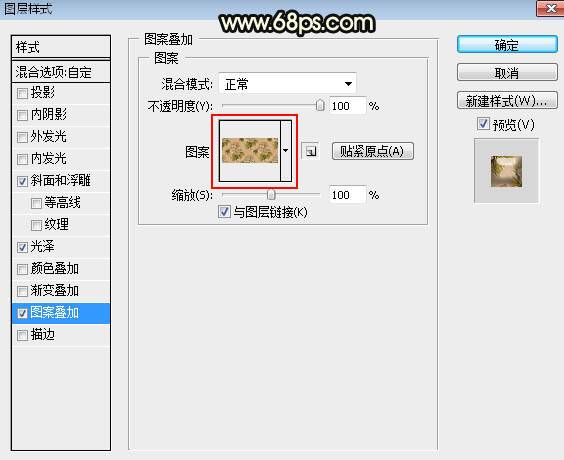
9、确定后,效果如下图。

10、按Ctrl + J 把当前文字图层复制一层,然后清除图层样式,效果如下图。

11、给当前文字图层设置图层样式。
外发光:
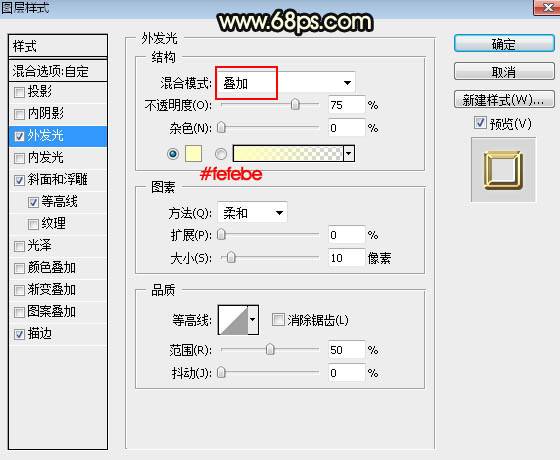
斜面和浮雕:
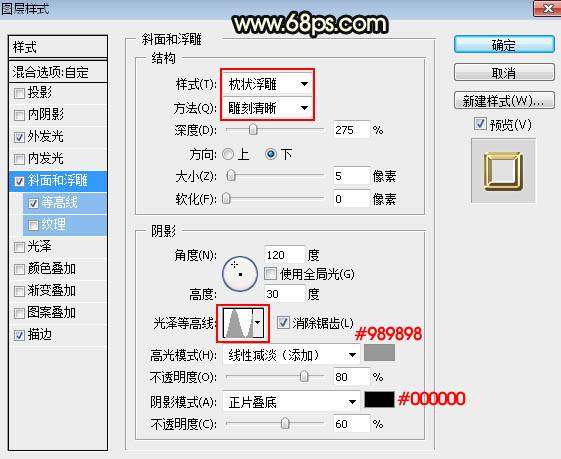
等高线:
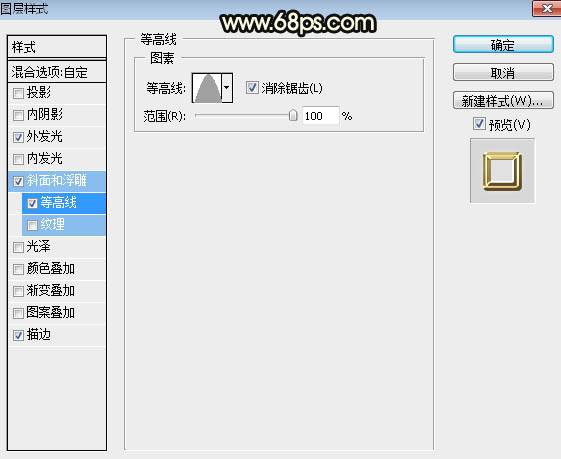
描边:大小:8像素;位置:居中;填充类型:渐变;再点渐变色设置渐变,如图20。
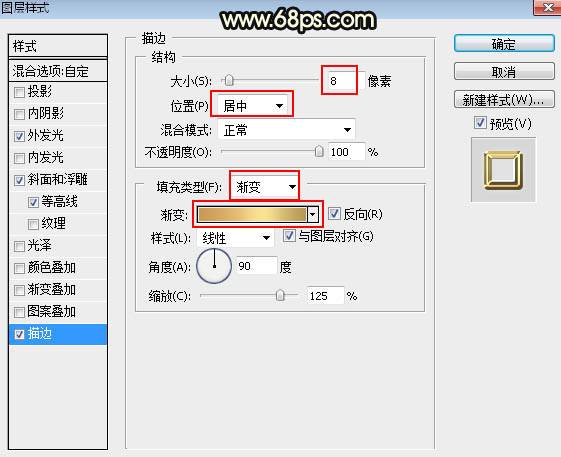
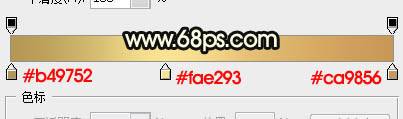
12、确定后把填充改为:0%,效果如下图。

13、按Ctrl + J 把当前文字图层复制一层,然后清除图层样式,效果如下图。

14、给当前图层设置图层样式。
内发光:
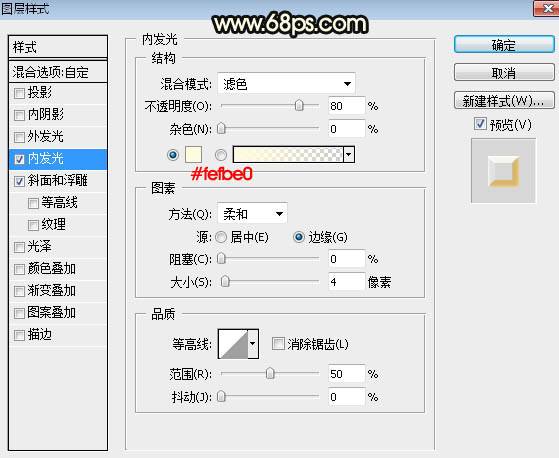
斜面和浮雕:
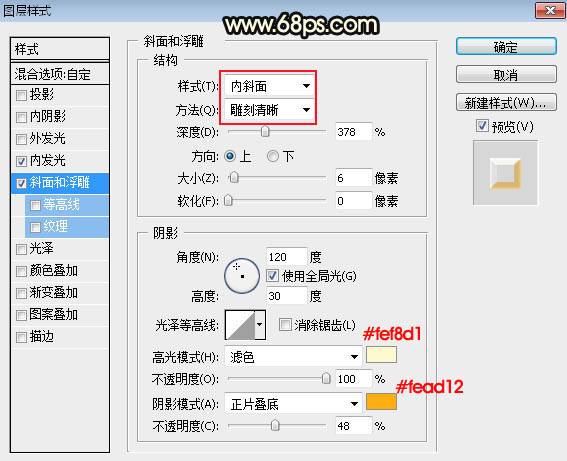
15、确定后把填充改为:0%,效果如下图。

16、按Ctrl + J 把当前文字图层复制一层,不透明度改为:20%,效果如下图。

最后微调一下各文字图层样式,完成最终效果。








