最终效果

1、新建文件,打开PS软件,新建文件,尺寸为850 * 850像素,分辨率为72像素/英寸,再点确定按钮。
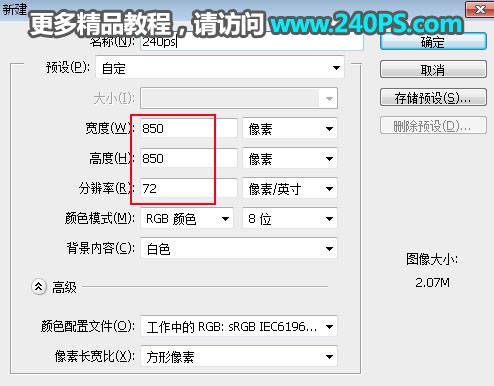
2、把下面的撕纸素材保存到本机,然后用PS打开。
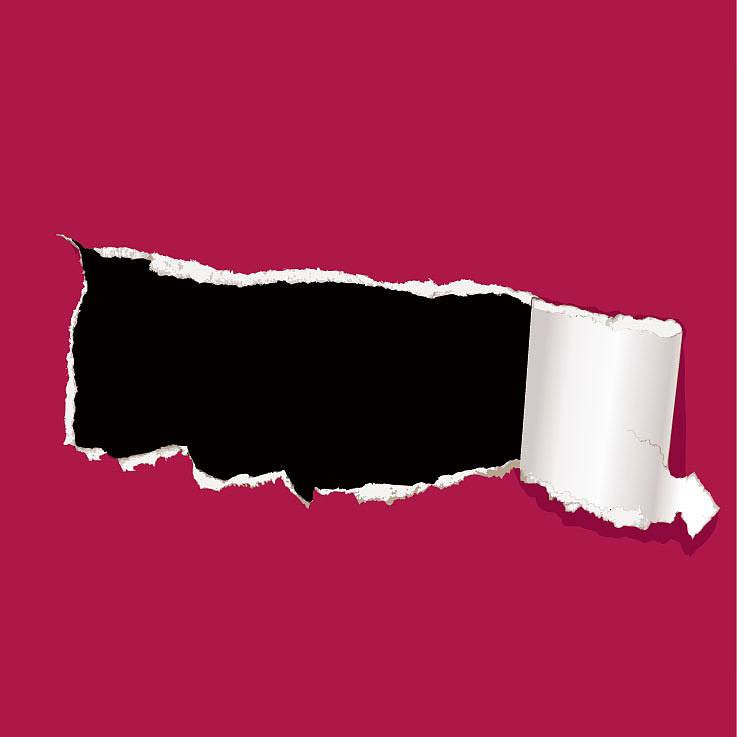
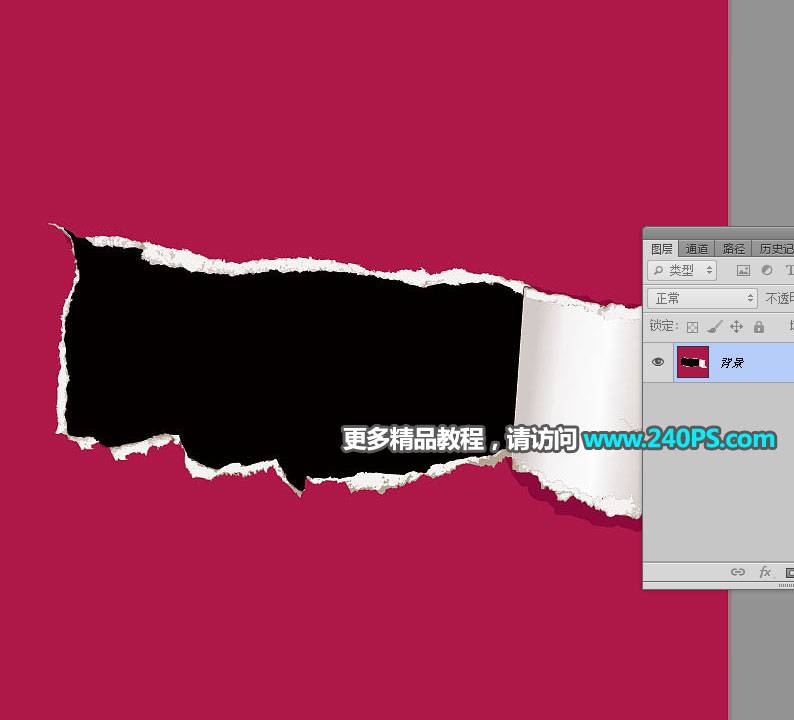
3、素材图片背景为纯色,我们制作的文字效果背景也是纯色,就不需要把撕纸部分全部抠出来。选择吸管工具,在背景上点击一下吸取背景色。
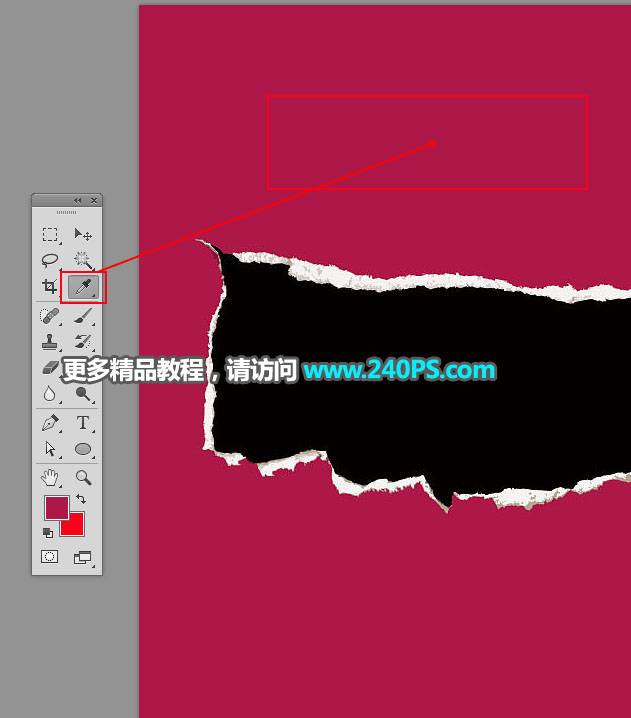
4、回到新建的文件,选择油漆桶工具在背景上点击一下填充吸取的背景色。
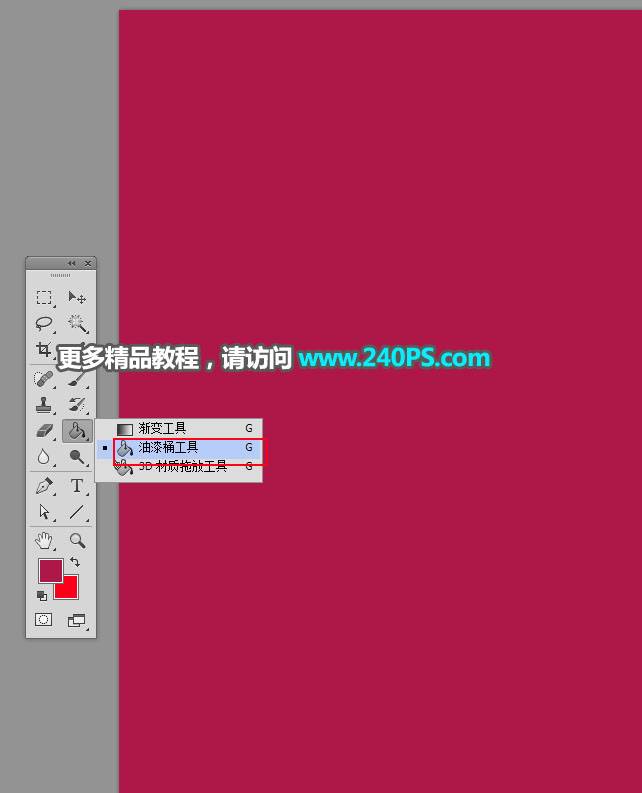
5、现在来输入文字。在工具箱选择“横排文字工具”,在属性栏选择自己喜欢的字体,并设置好大小,颜色为黑色;然后在画布上点击一下,输入想要的文字。


6、点击图层面板下面的图层样式菜单,选择内阴影,给文字设置图层样式,参数及效果如下图。由于文字也是黑色,暂时看不出效果。
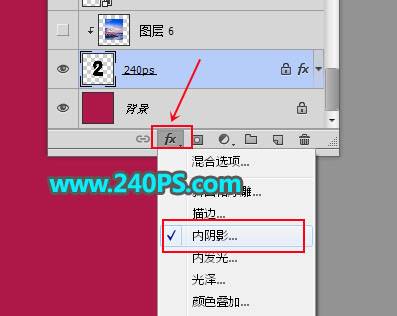
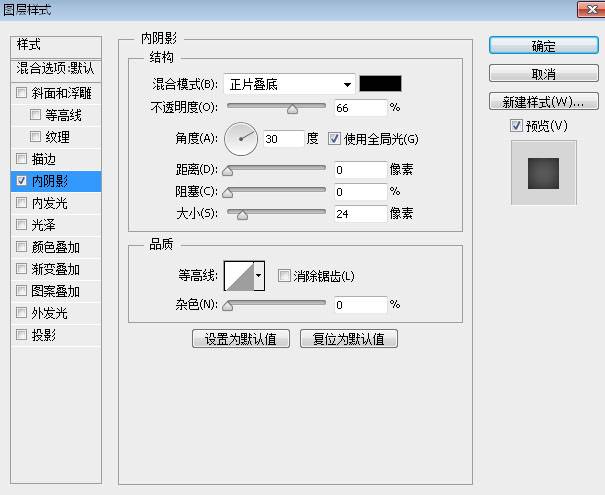

7、把下面的背景素材保存到本机,然后用PS打开,用移动工具拖到文字文件里面,按Ctrl + Alt + G 创建剪切蒙版,再调整好位置,过程如下图。



8、现在来给文字边缘增加撕边效果。回到撕纸图片文件,按Ctrl + J 把背景图层复制一层。

9、在工具箱选择“魔棒工具”,在属性栏把容差设置为10。

10、在撕纸中间的黑色区域点击一下得到选区,如下图。

11、按Delete键删除,按Ctrl + D 取消选区。现在看上去好像没有变化,选择背景图层,并填充白色。


12、回到撕纸图层,用仿制图章工具把卷纸部分处理干净,如下图。
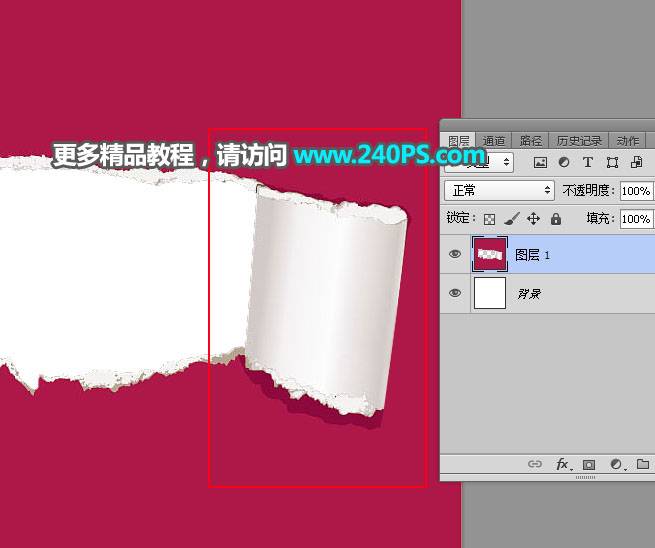
13、选择套索工具,在撕纸顶部边缘勾选出下图所示的选区,按Ctrl + C 复制。
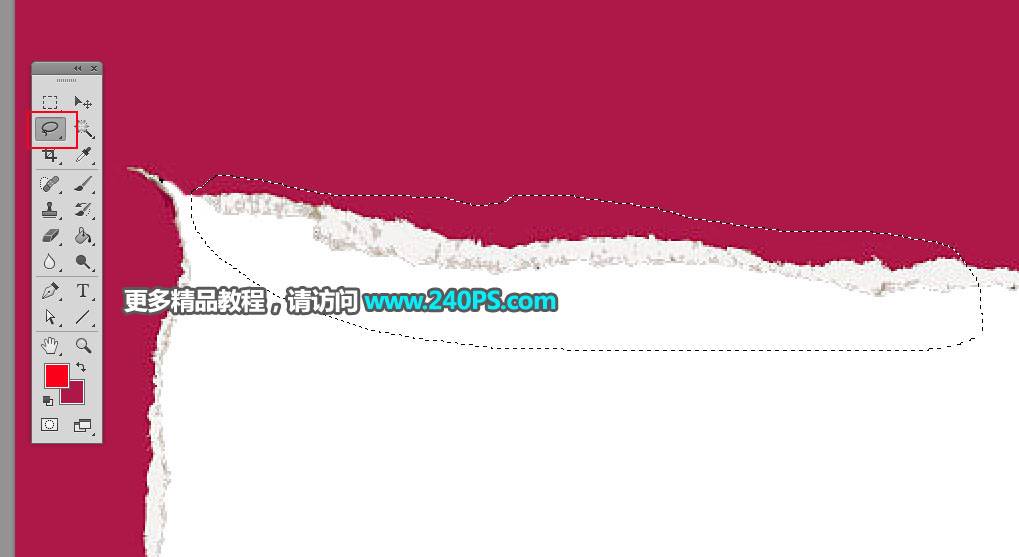
14、回到文字图层,按Ctrl + V 把复制的撕边效果粘贴进来,放到文字顶部区域。

15、按Ctrl + T 变形,然后鼠标右键选择“变形”。
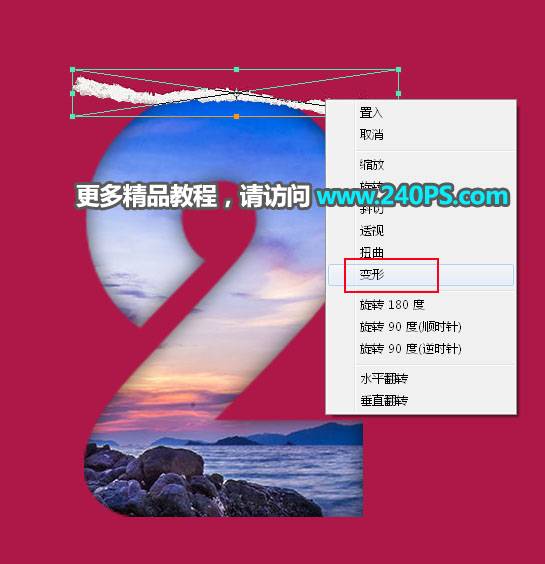
16、在属性栏选择“扇形”,并调节一下弯曲数值,如下图,然后回车确定。
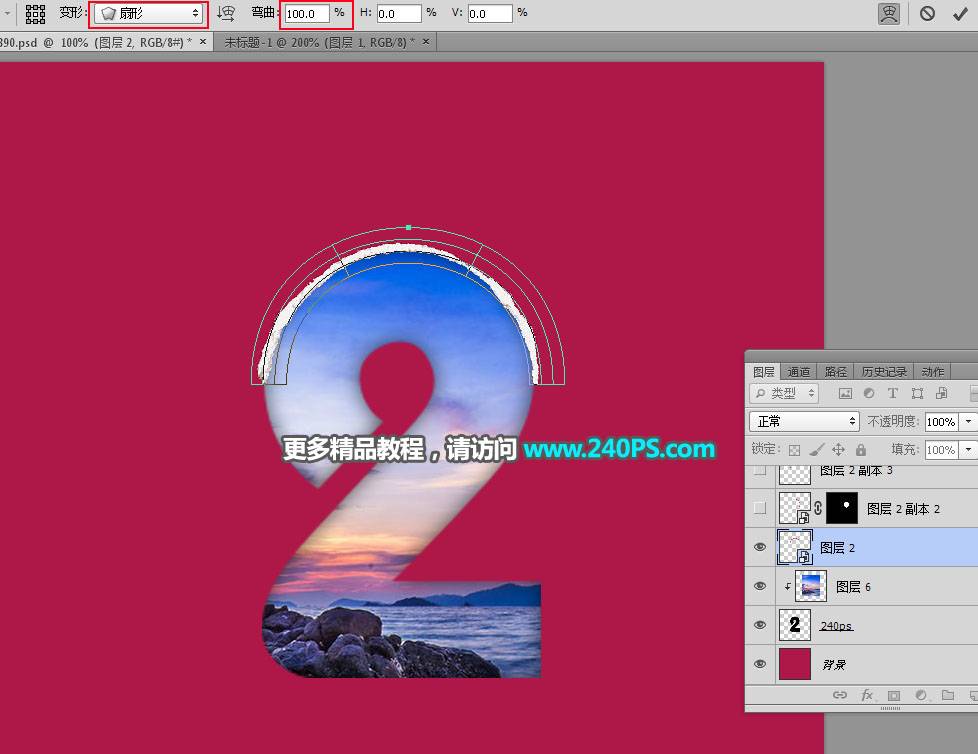

17、回到撕纸图片文件,用套索选取一部分,复制到文字文件里面。

18、同样的方法变形处理,这一部分需要手工调整变形弧度。


19、其它部分也是一样的方法制作,过程如下图。



20、再把卷纸部分复制进来,调整好位置、大小、角度等,如下图。

21、文字部分有超出的区域,直接选择文字图层,添加图层蒙版,用柔边画笔擦掉多出的部分。

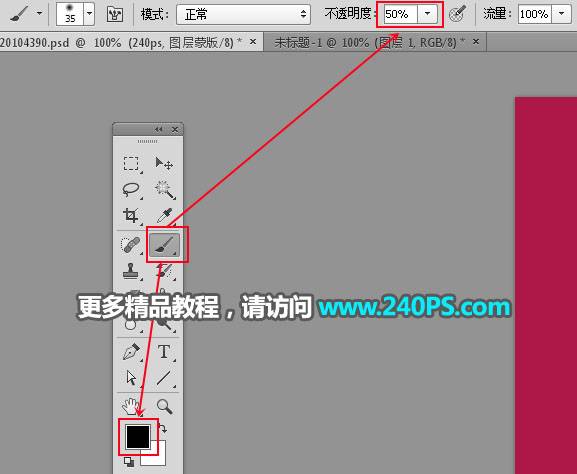
22、给卷纸部分加上投影,可以用图层样式,也可以手工添加。


23、同样的方法给文字起始位置加上卷纸和投影,如下图。到这里文字部分基本制作完成,有不满意的区域可以微调。

24、现在来更换背景颜色。创建色相/饱和度调整图层,对红色进行调整,调出自己喜欢的背景色。
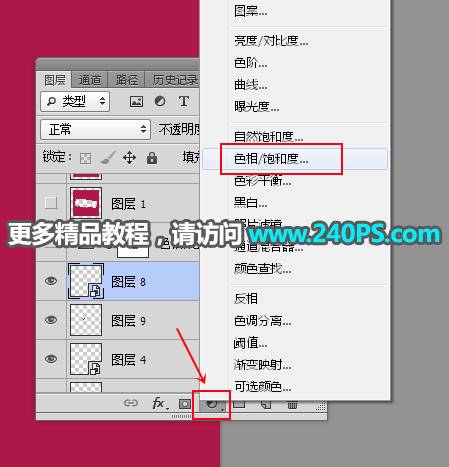


25、按住Ctrl键 + 鼠标左键点击一下原文字图层缩略图,载入文字选区。

26、选择色相/饱和度调整图层蒙版,并填充黑色,按Ctrl + D 取消选区。一些红色的区域,可以用柔边黑色画笔擦掉。

最终效果








