最终效果

1、打开PS软件,按Ctrl + N 新建画布,尺寸为1680 * 1080,分辨率为72像素/英寸,如下图,然后确定。
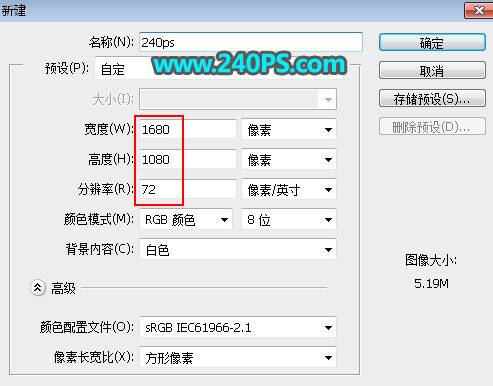
2、把前景色设置为暗灰色#181818,然后用油漆桶工具把背景填充前景色。

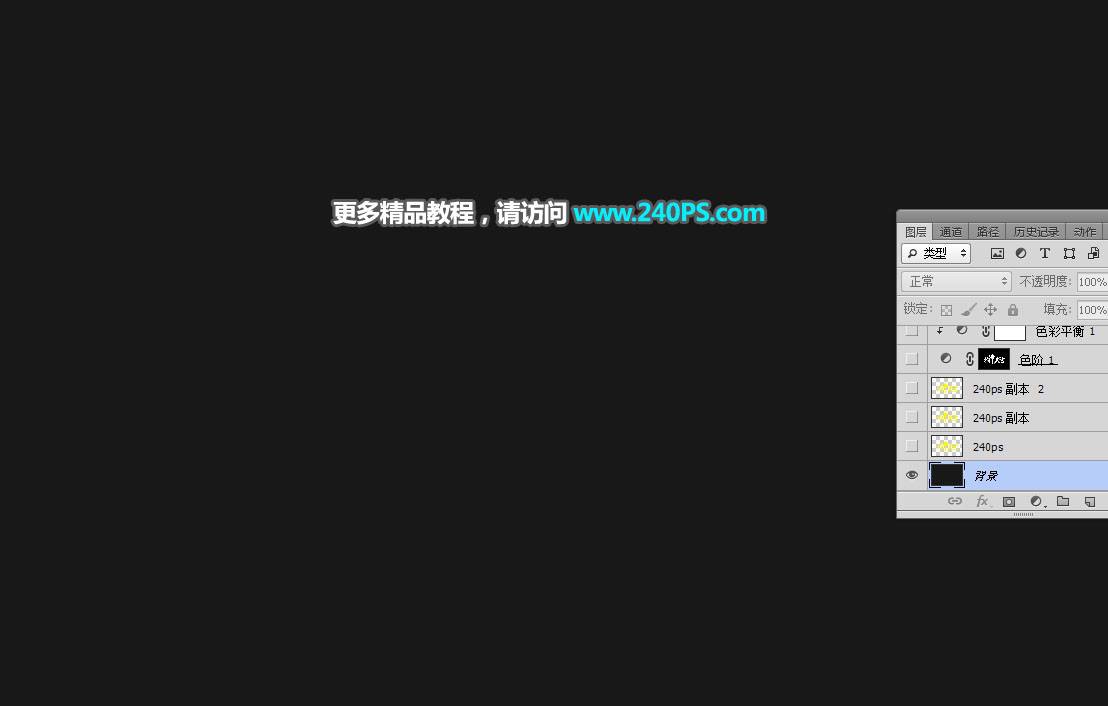
3、把下面的文字素材保存到本机,用PS打开,用移动工具拖进来,然后调整好位置。



4、点击图层面板下面的添加图层样式按钮,选择“斜面和浮雕”。
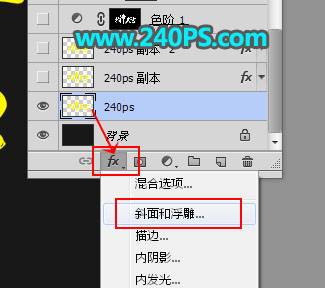
斜面和浮雕
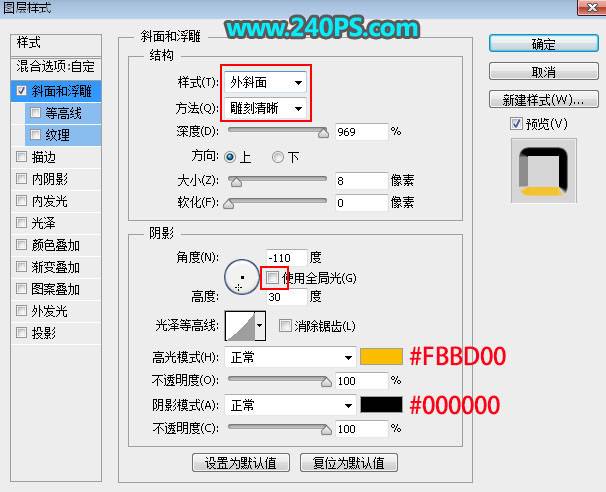
5、确定后把填充改为0%,效果如下图。
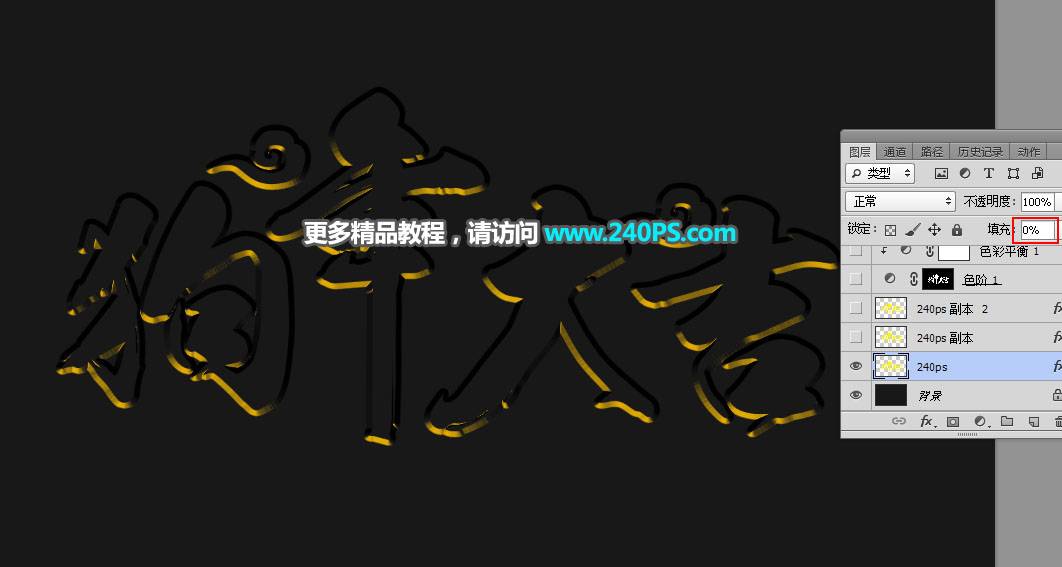
6、下面来定义一款图案。把下面的纹理素材保存到本机,再用PS打开。
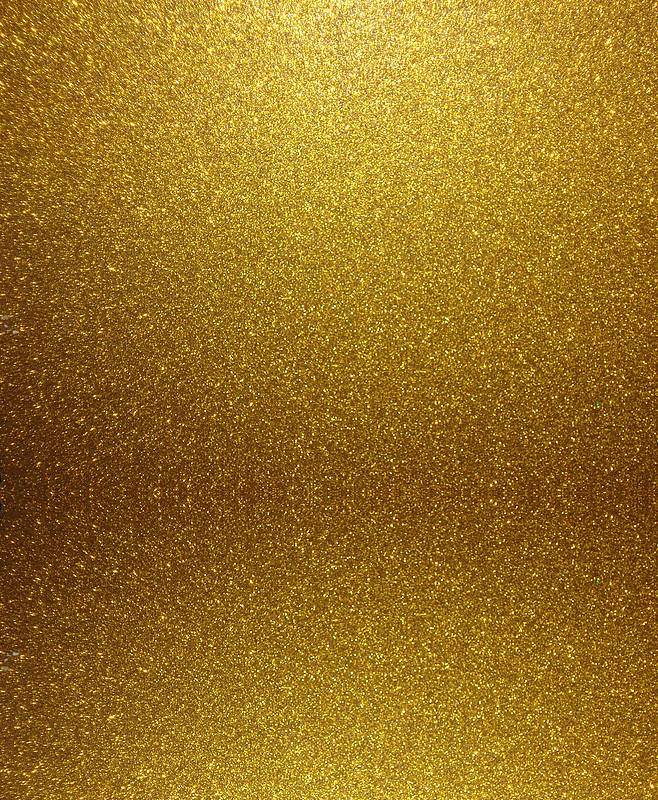

7、选择菜单:编辑 > 定义图案。
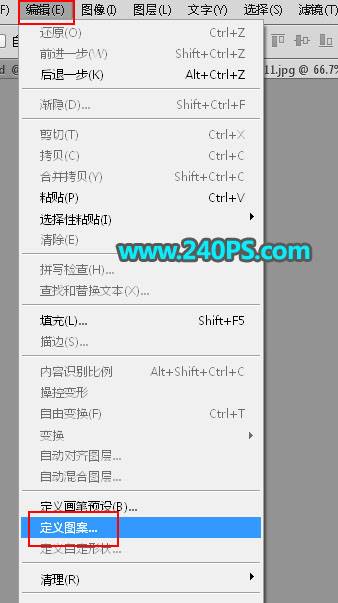
8、在弹出的对话框命名,确定后关闭图片。
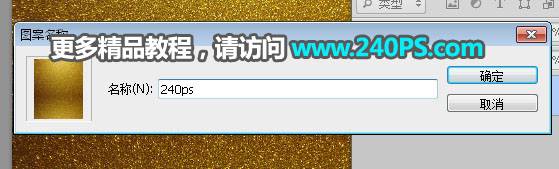
9、回到文字文件,按Ctrl + J 把文字图层复制一层,得到文字副本图层,如下图。

10、在文字副本缩略图后面的蓝色区域鼠标右键,选择“清除图层样式”,效果如下图。

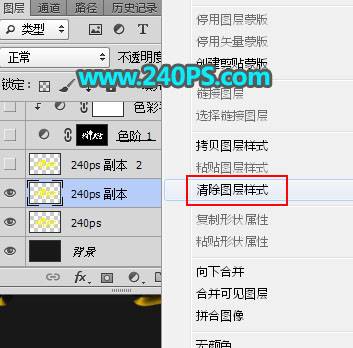

11、给当前文字图层设置图层样式。
内阴影
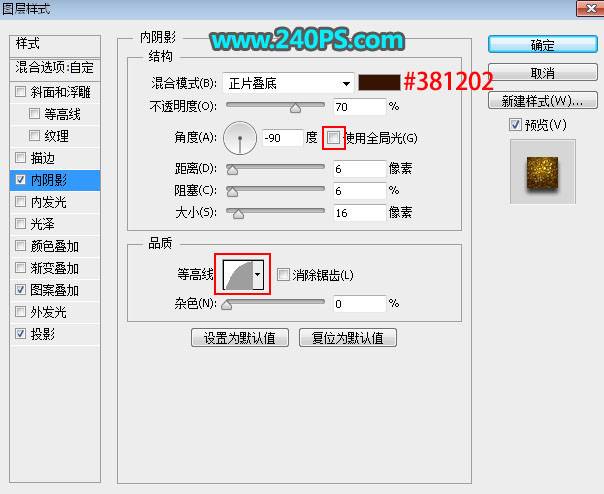
图案叠加:图案选择刚才定义的图案。
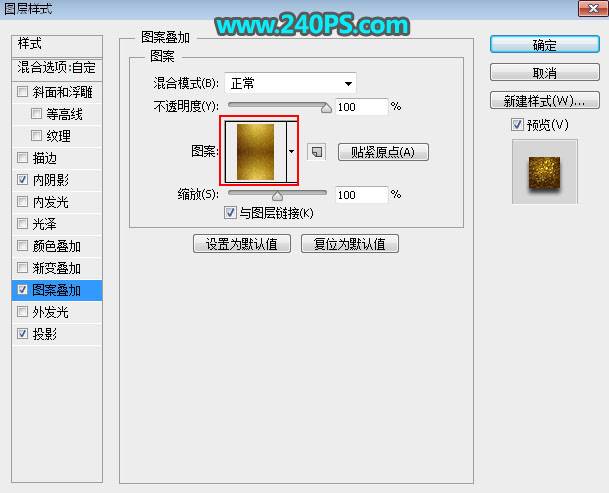
投影
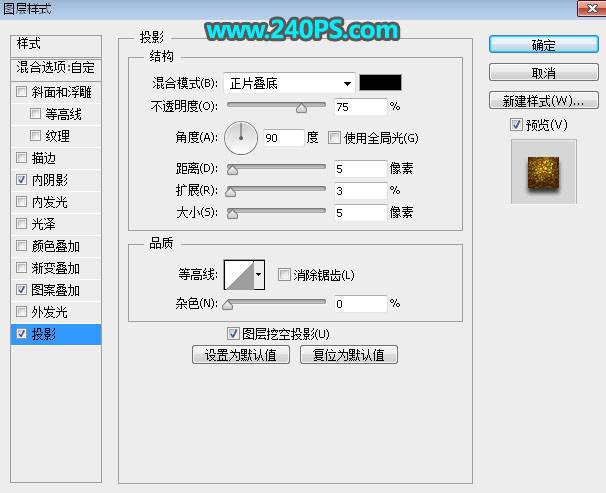
12、确定后把填充改为0%,如下图。

13、按Ctrl + J 把当前文字图层复制一层,然后清除图层样式,效果如下图。

14、给当前文字设置图层样式。
斜面和浮雕
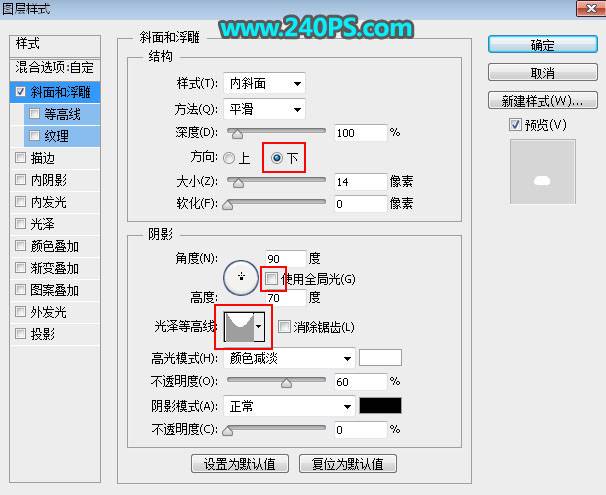

15、确定后把填充改为0%,如下图。
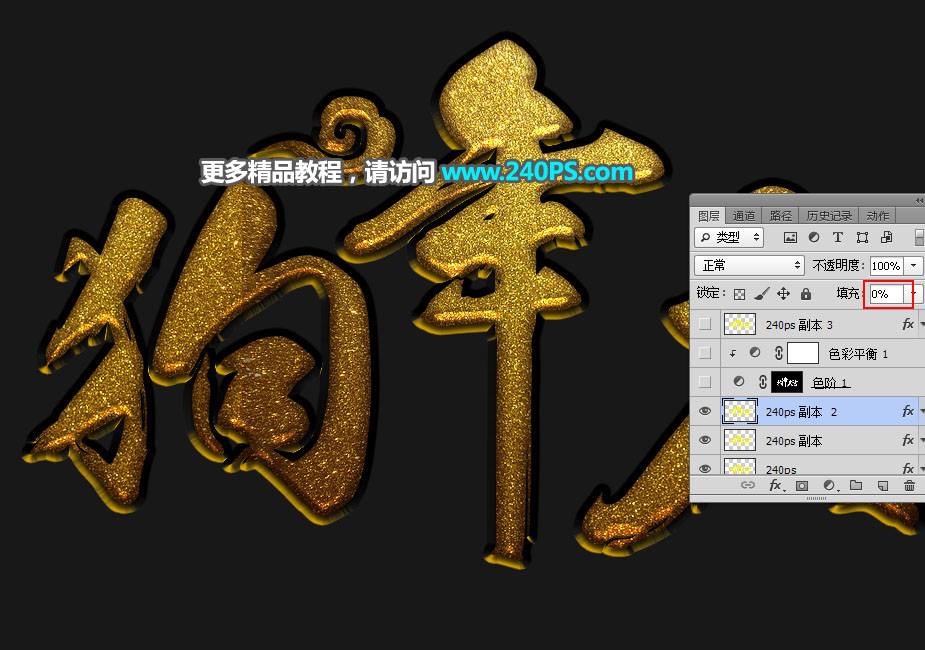
16、按住Ctrl键 + 鼠标左键点击一下文字缩略图,载入选区,如下图。
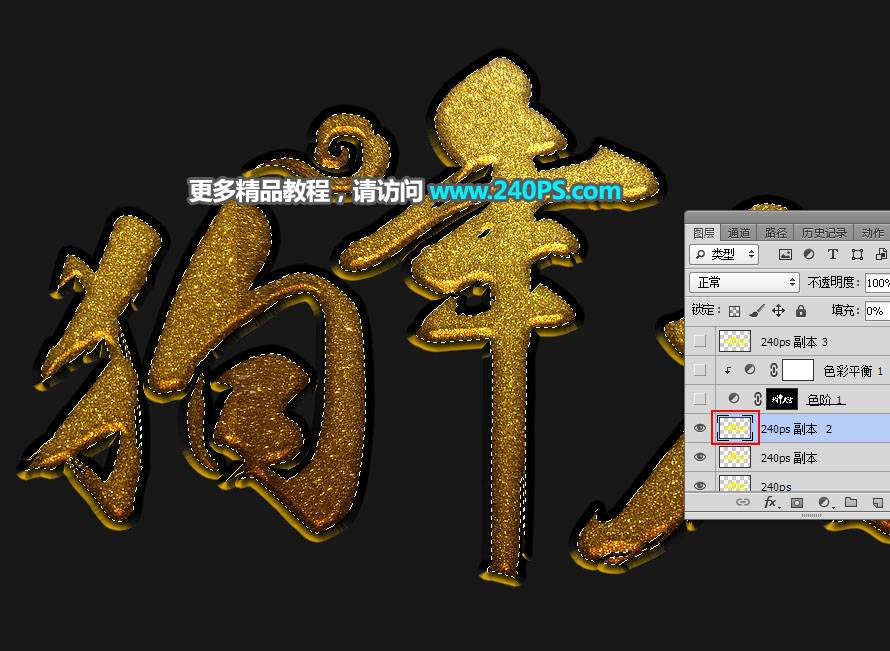
17、创建色阶调整图层,增加明暗对比,参数设置如下图,确定后把不透明度改为50%,如下图。


18、创建色彩平衡调整图层,对高光进行调整,参数设置如下图,确定后按Ctrl + Alt + G 创建剪切蒙版。


19、把底部的任意文字图层复制一层,按Ctrl + Shift + ] 置顶,然后清除图层样式,效果如下图。

20、给当前图层设置图层样式。
斜面和浮雕
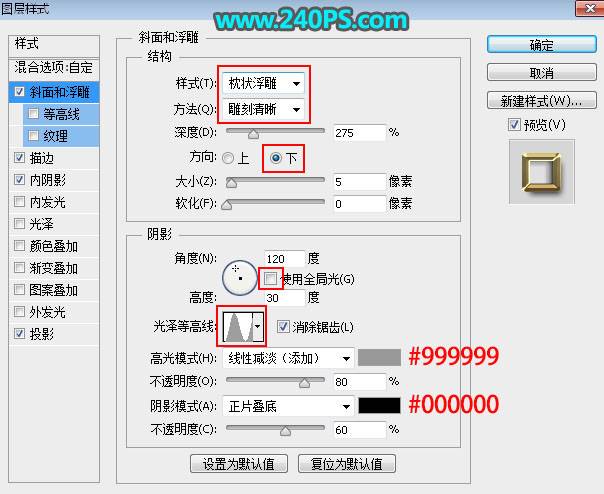
描边
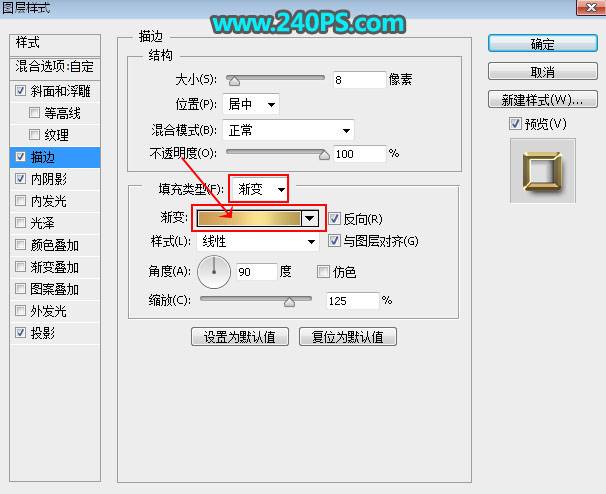
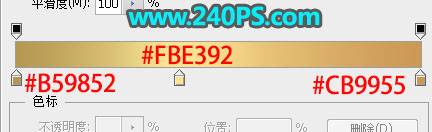
内阴影
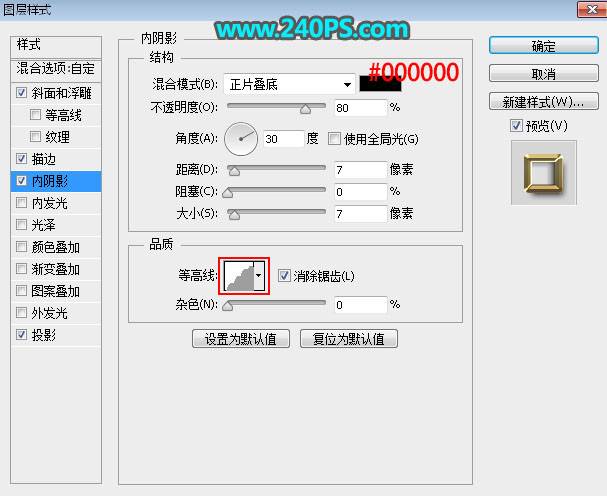
投影
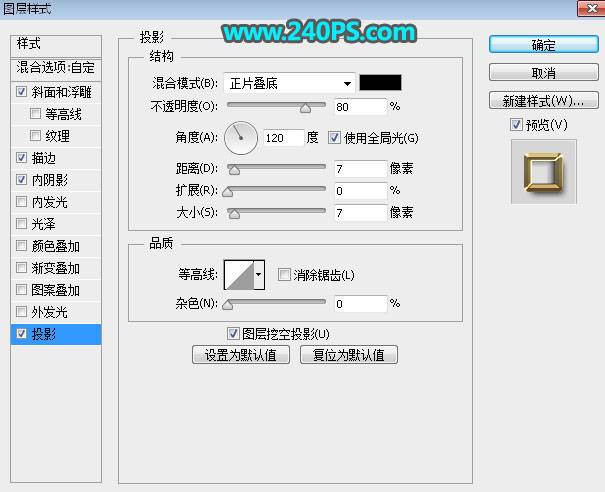
21、确定后把填充改为0%,如下图。

最终效果








