最终效果

1、打开PS软件,按Ctrl + N 新建文件,尺寸为1480 * 1080像素,分辨率为72像素/英寸,如下图,然后确定。
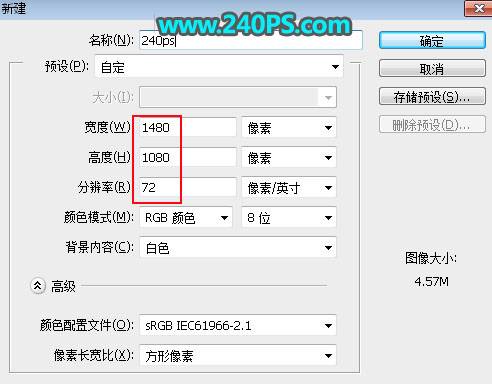
2、在工具箱选择“渐变工具”,颜色设置如下图。
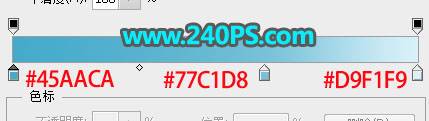
3、在属性栏选择“径向渐变”。
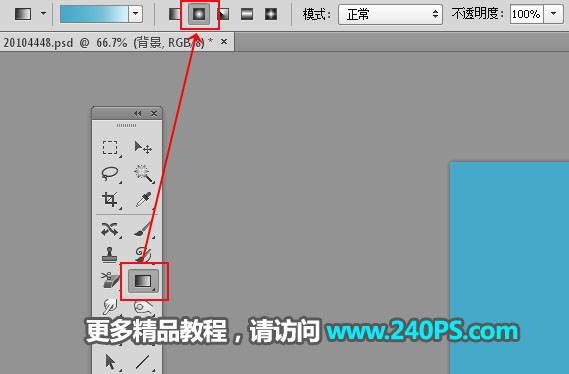
4、由画布的右上角向左下角拉出下图所示的渐变作为背景。

5、把下面的立体字素材保存到本机,再用PS打开。

6、选择移动工具,把文字素材拖到新建的文件里面,并调整好位置,如下图。
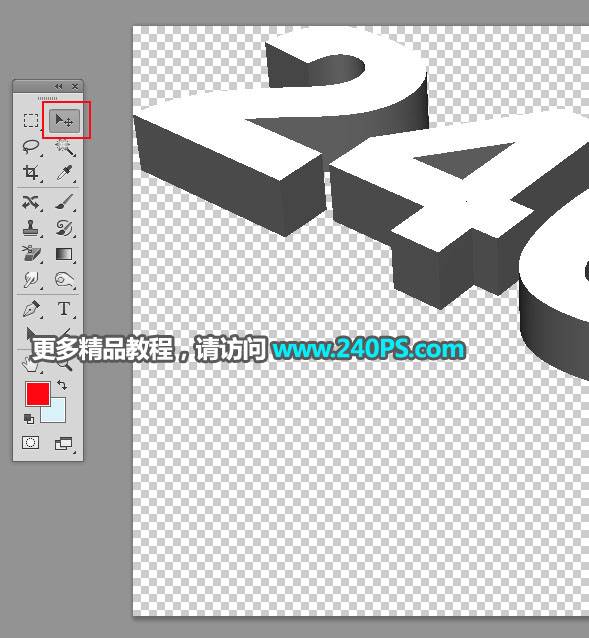

7、按Ctrl + J 把文字图层复制一层,并把文字副本图层隐藏,如下图。

8、选择原文字图层。

9、新建一个空白图层,按Ctrl + Alt + G 创建剪切蒙版,把前景色设置为深蓝色#0e2e5c,用油漆桶工具在画布上点击一下填充前景色,如下图。

10、打开下图所示的冰雪素材,用移动工具拖进来,创建剪切蒙版,然后调整好位置,再把混合模式改为“柔光”,如下图。
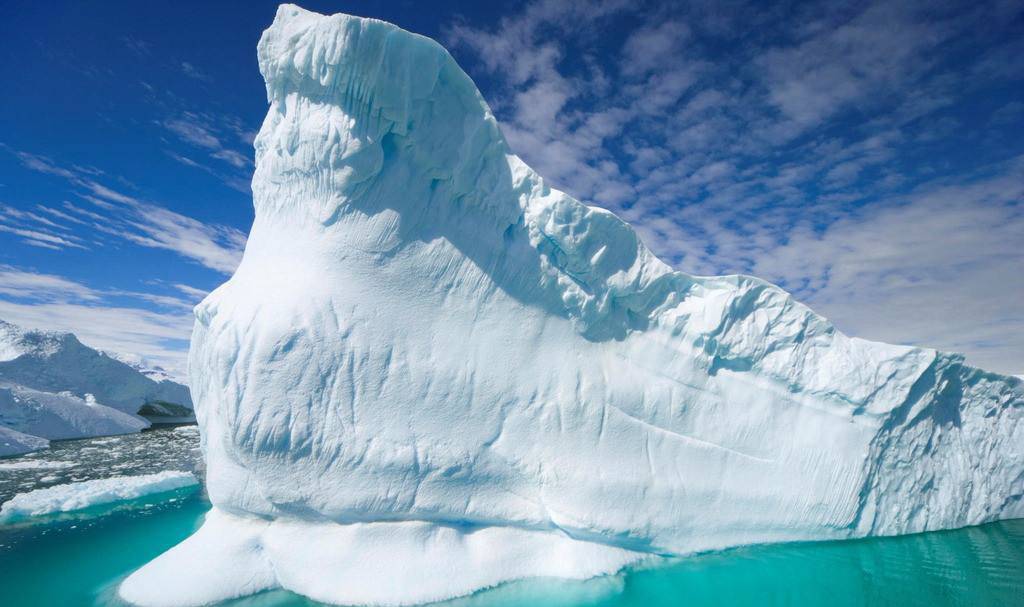

11、按Ctrl + J 把冰雪素材复制一层,创建剪切蒙版,用移动工具拖到左侧位置,如下图。

12、用套索工具勾出左侧部分选区,如下图。

13、点击蒙版按钮,添加图层蒙版,效果如下图。

14、把文字副本图层显示出来,如下图。

15、在工具箱选择“魔棒工具”,容差设置为10,去掉“连续”前面的勾,如下图。

16、在文字表面点击一下得到下图所示的选区。








