
操作步骤:
1.修改和保存图案图像
步骤1
转到文件>打开免费EPS文件,矢量集花卉无缝模式01文件。这将显示栅格化EPS格式的窗口,我们将将模式更改为RGB颜色,并取消选中消除齿框,取消勾选反锯齿框将给我们带来清晰的结果,这样我们可以轻松地选择图案,而不必处理模糊的边缘。
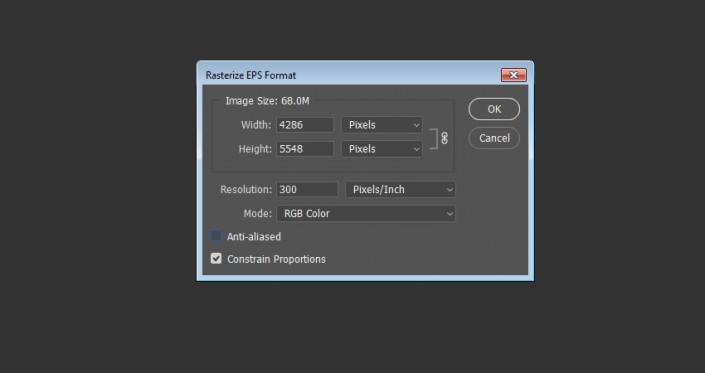
步骤2
文件打开后, 稍微放大左上角, 您可以看到第一个图案的边缘具有一些透明的部分, 如果按这样使用, 将产生不连续性的问题。因此, 接下来的几个步骤将只是解决此图案的问题。对于其他图案, 您只需选择它们并将其保存为图像就好。
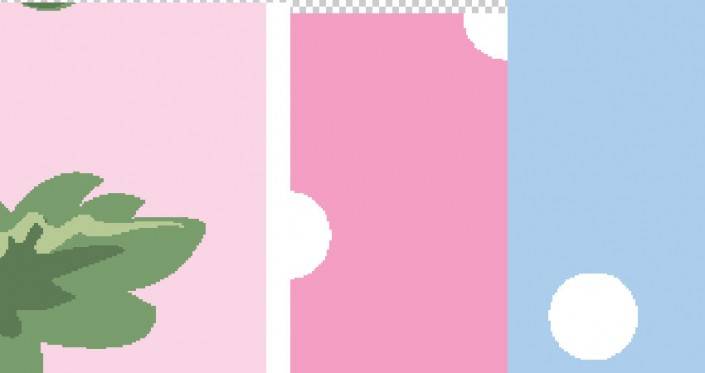
步骤3
选择矩形选框工具, 并围绕第一个图案的图像创建一个选区。选择不必精确, 因为我们将在下一步中修复它。
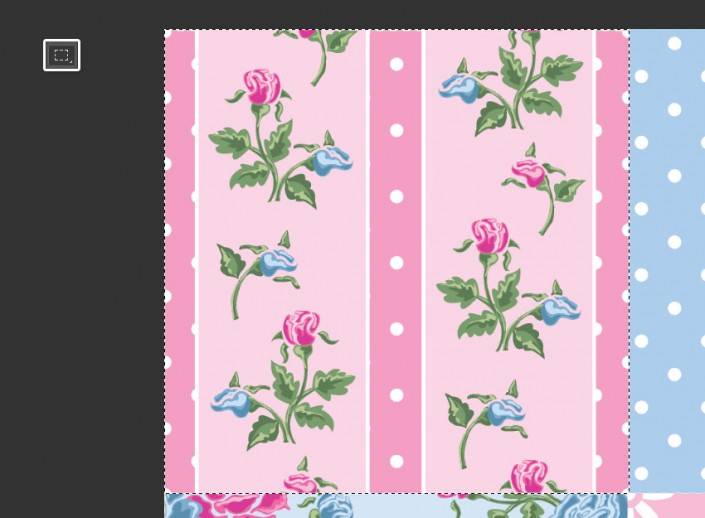
步骤4
右键单击所选内容, 然后选择 "自由变换"。然后将所选内容拖到其顶部, 以便您可以准确的选择图案。完成后, 点击回车键确认更改。
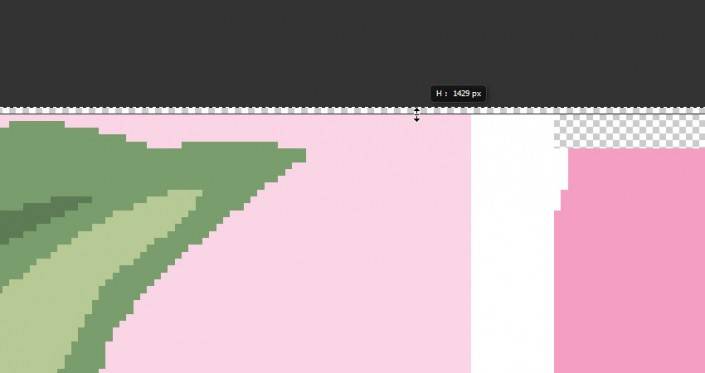
步骤5
创建一个新图层或者是图形, 然后复制一份图案。选择 "移动工具", 按下 shift 键, 然后将复制的图像向下拖动到文档的中心。
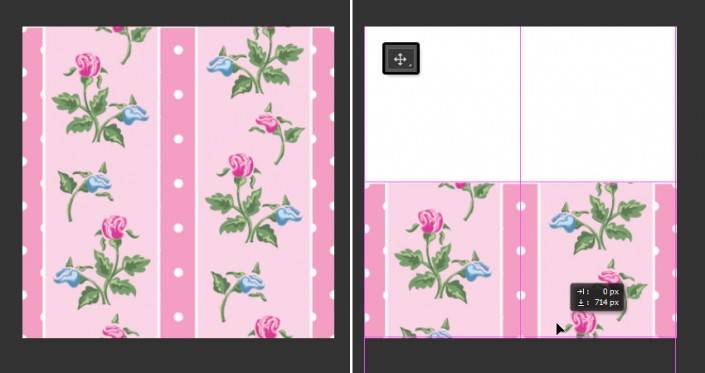
步骤6
在复制一个图案图层, 并将复制的图层向上拖动到文档的中心, 以便其底部边缘与下面的能完美结合。
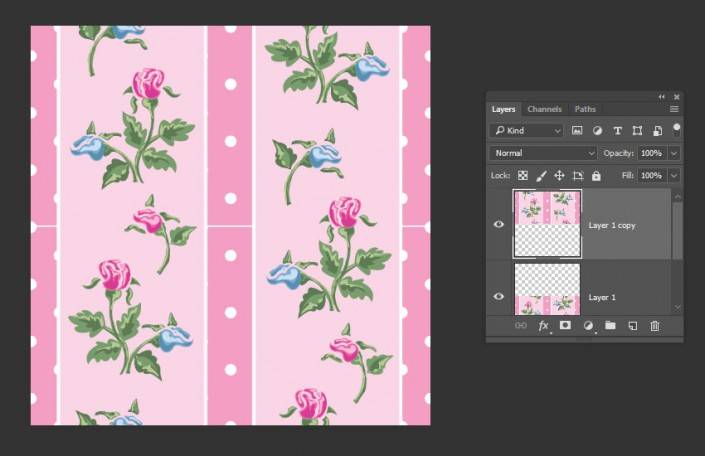
步骤7
使用矩形选框工具在空白区域上创建一个选区, 并使用油漆桶工具将其填充为周围的粉红色。
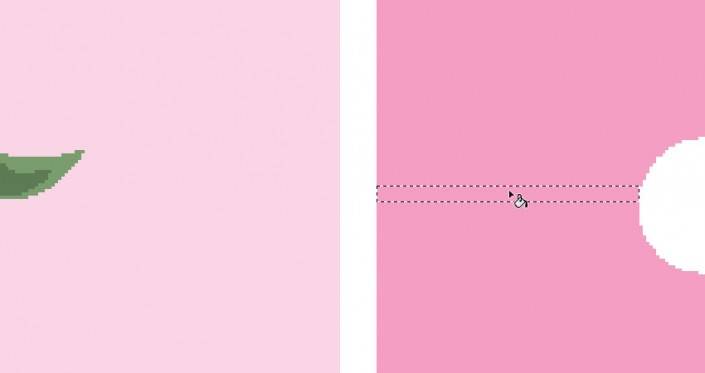
步骤8
选择这两个图层, 然后合并它们。转到文件 > 保存, 并将模式另存为图像 (jpg) 文件。最好给每个图案一个数字(名字)), 以便以后更容易使用它们。
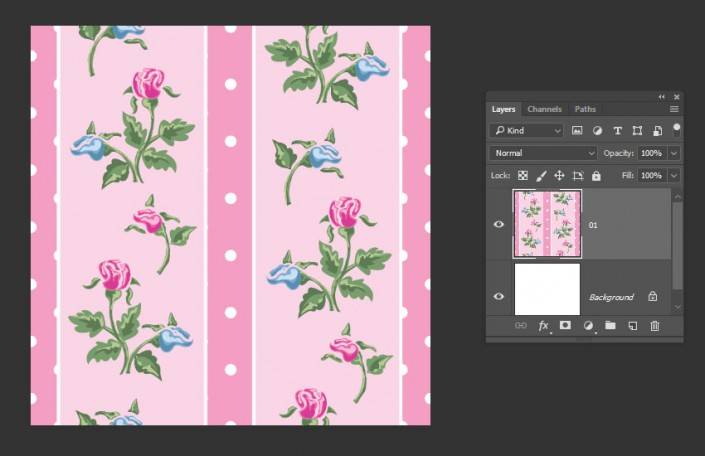
步骤9
对于其余的图案, 方法是一样的!
2. 创建文本形状图层
步骤1
创建一个新的1000 x 626px文档与白色背景。然后, 使用HWT Artz 字体锁定大写以创建文本。将 "大小" 设置为350pt, 将 "间距" 设置为50。
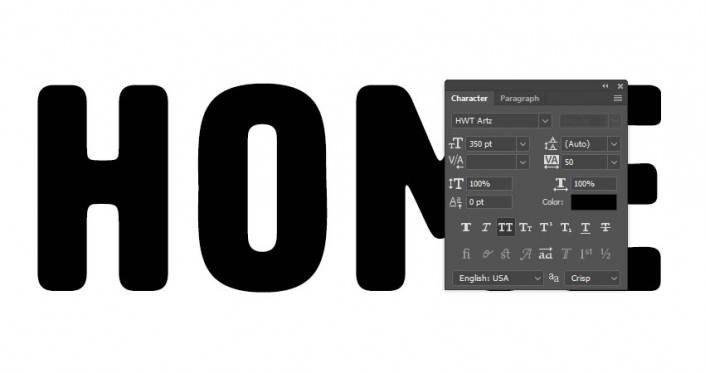
步骤2
将文本图层重命名为 "文本", 右键单击它, 然后选择 "转换为形状"。
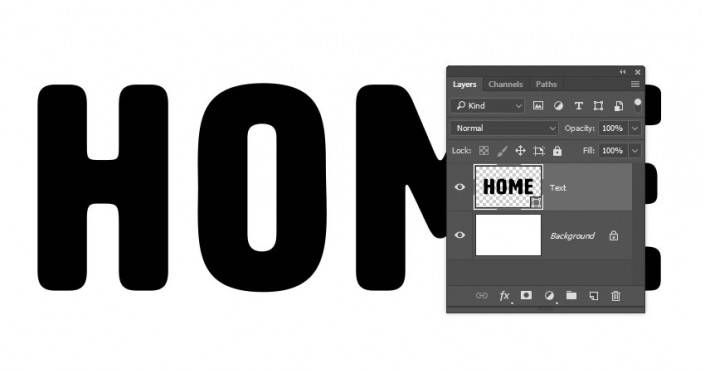
3. 创建描边形状图层
步骤1
复制文本图层, 并将复制的重命名为 "后管道"。
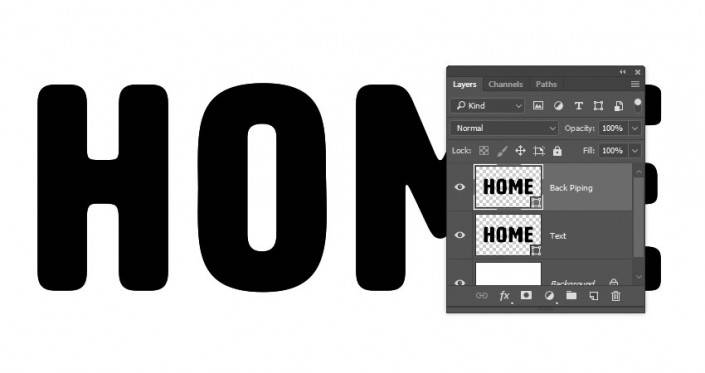
步骤2
选择直接选择工具 (A)。在 "选项" 栏中, 将 "填充" 更改为 "无", 将 "描边颜色" 更改为 #e9e7e2, 将其 "大小" 更改为5。单击 "设置形状笔画类型" 图标, 将 "对齐" 更改为 "外部"。
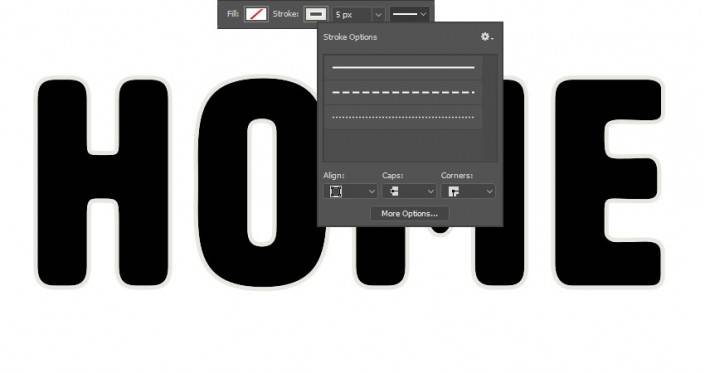
步骤3
将后管道层复制两次。将第一个副本重命名为 "边缘", 将第二个副本重命名为 "前管道"。然后, 将边缘的描边大小更改为2.5。
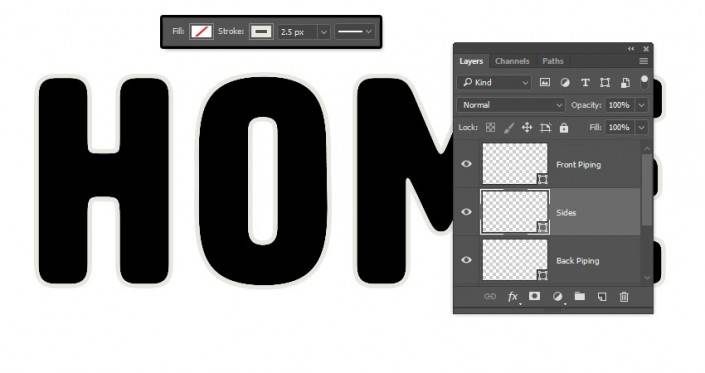
4. 创建一个简单的曲线形状
步骤1
选择矩形工具, 单击文档中的任意位置, 然后键入"宽度" 为 5, "高度" 为600。
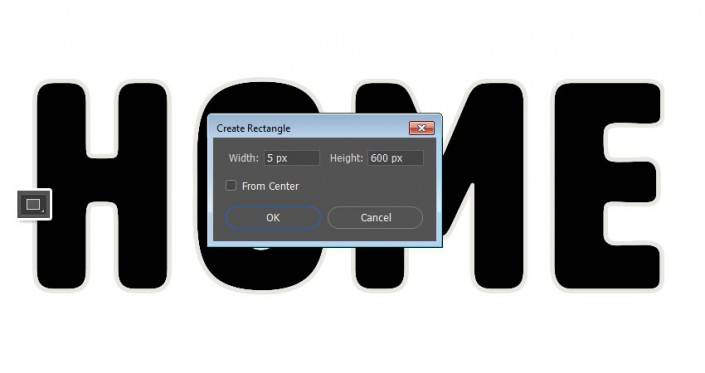
步骤2
选择 "添加锚点工具", 然后单击矩形垂直边中间的某个位置, 以添加两个锚点。将形状图层重命名为 "后面", 因为我们将其用于后面的阴影。
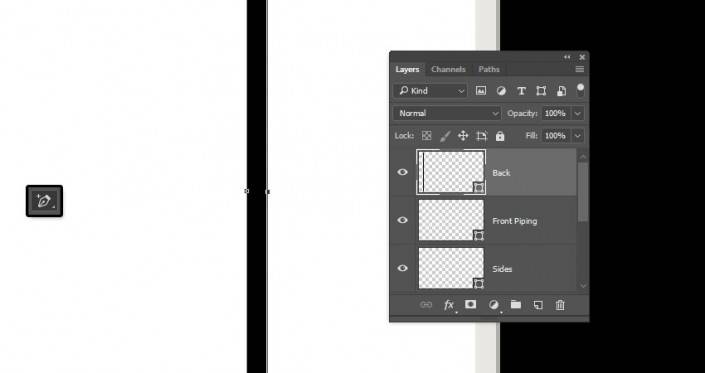
步骤3
单击拖动以选择两个锚点,然后使用向右箭头键轻轻地向右移动它们。
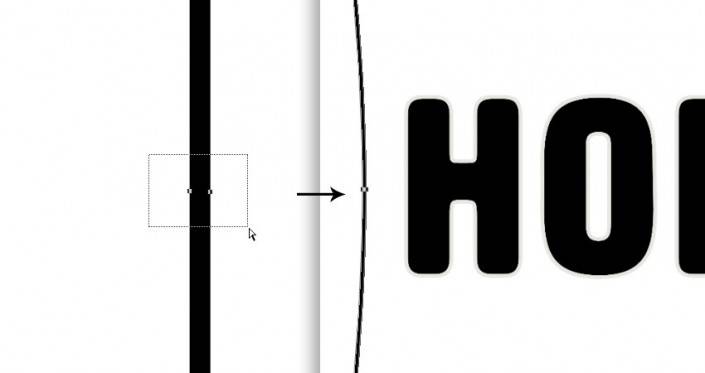
5. 创建3D 图层
步骤1
选择所有形状图层,然后3D>从所选路径新建3D图层

步骤2
选择所有3D图层,然后3D>合并3D图层
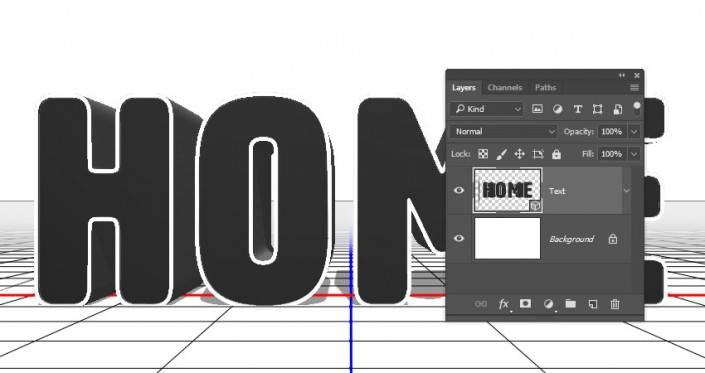
6. 调整3D网格
步骤1
在3D 面板中选择 "文本和边缘" 网格选项卡, 并将其在 "属性" 面板中的 "凸出深度" 更改为30。
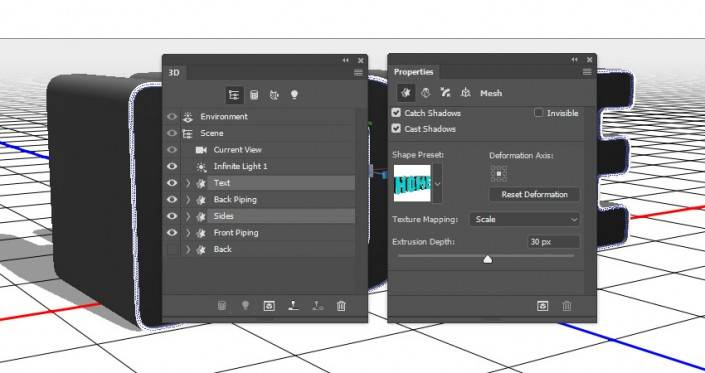
步骤2
选择 "后管道" 和 "前管道" 网格选项卡, 并将其 "凸出深度" 更改为3。
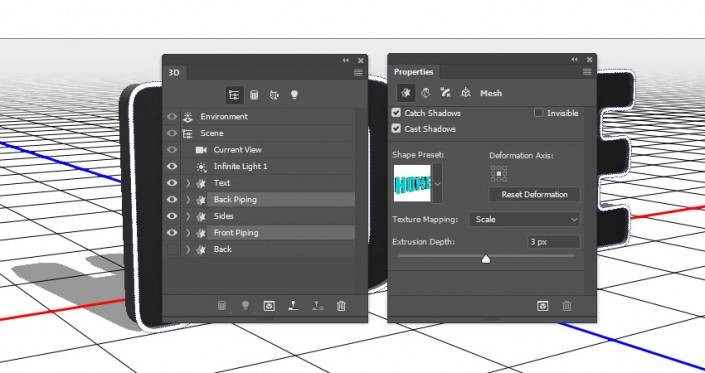
步骤3
选择 "文本"网格选项卡, 然后单击 "属性" 面板顶部的 "盖子" 图标。将边改为 "前部" 和 "背面", 将斜面宽度更改为 1, 将轮廓更改为半圆, 将 "膨胀角度" 更改为 "90", 将 "强度" 更改为 "7"。
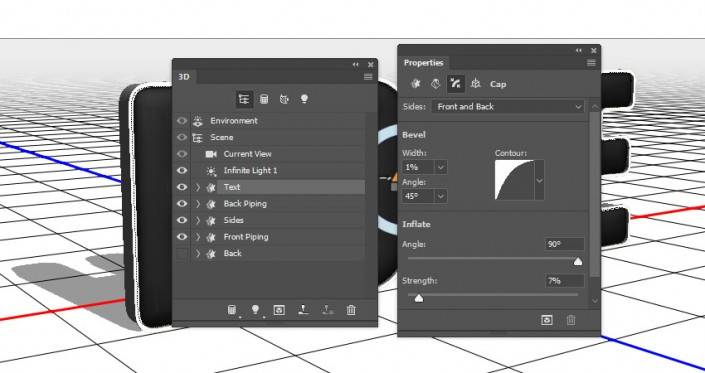
步骤4
选择 "后管道" 和 "前管道" 网格选项卡, 然后再次单击 "盖子" 图标。将边更改为前部和背面, 将斜面宽度更改为 15, 将轮廓更改为半圆, 将膨胀强度更改为10。
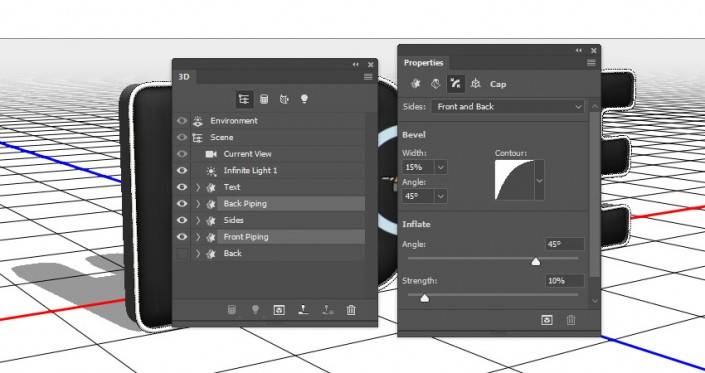
7. 移动3D网格和更改相机视图
步骤1
选取 "移动工具", 然后使用3D轴将 "后管道" 网格移动到文本的背面。

步骤2
通过从 "属性" 面板的 "视图" 菜单中选择预设, 可以更改 "当前视图" 以更好地查看您正在执行的操作。
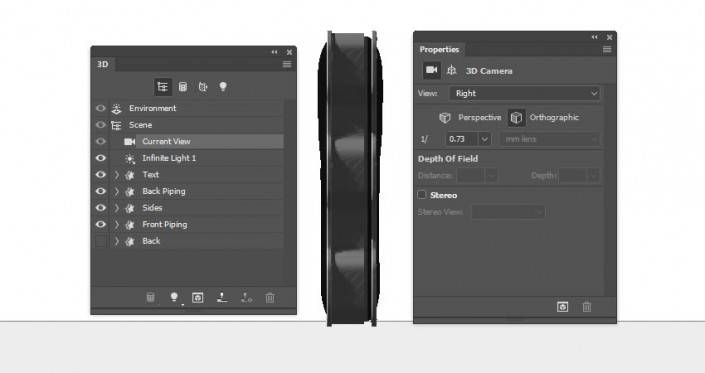
8. 创建图案材质
步骤1
选择文本所有的网格材质选项卡。在 "属性" 面板中, 将 "镜像颜色" 更改为 (24、15、7), 将 "闪亮" 更改为100%。
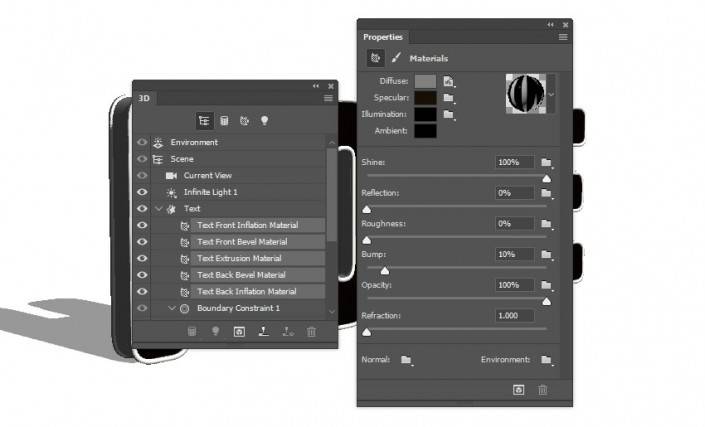
步骤2
选择 "文本网格" 选项卡, 然后转到 3D > 拆分凸出。这将分隔字母。选择并拆分除 "后面" 网格之外的所有其他网格。
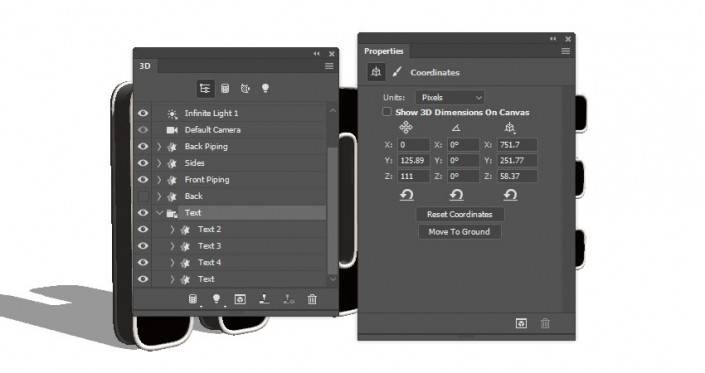
步骤3
选择第一个 "文本前膨胀材质" 选项卡, 单击其 "漫射"纹理图标, 选择 "替换纹理", 然后从本教程开头保存的图案图像中打开要使用的第一个图案图像。
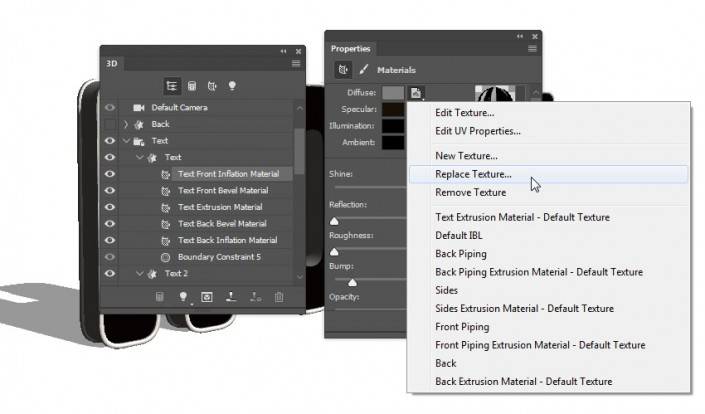
步骤4
再次单击 "漫射"纹理图标, 然后选择 "编辑 UV 属性"。
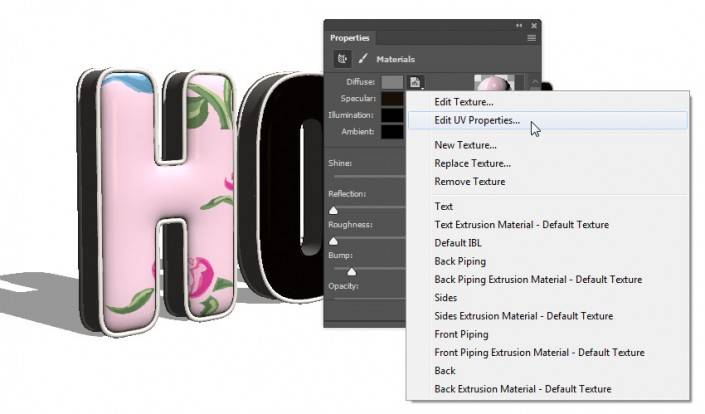
步骤5
调整 "缩放" 和 "偏移"的值, 以获得您喜欢的结果。(这里的值你都可以尝试更改)
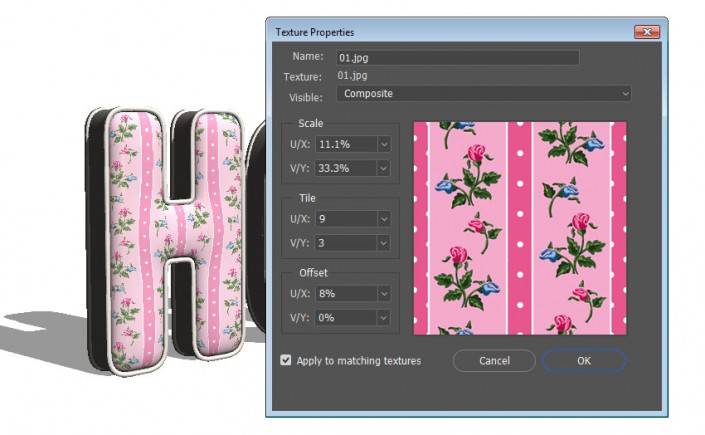
9. 添加凹凸纹理
步骤1
单击 "凹凸"件夹图标, 然后选择 "新建纹理"。
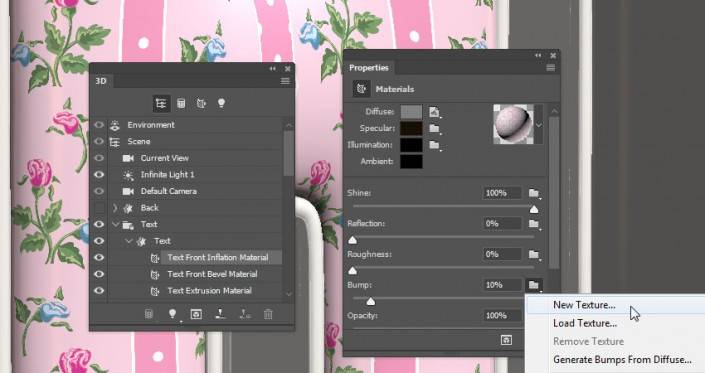
步骤2
将 "宽度" 和 "高度" 值设置为 512, 将分辨率设置为300。
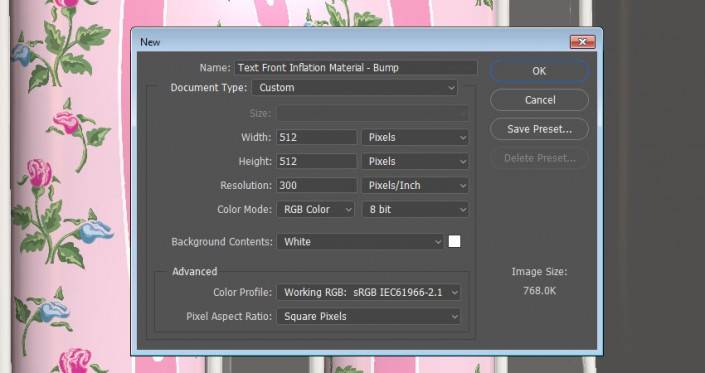
步骤3
这将打开新的纹理文件。如果没有, 请单击 "" 凹凸纹理 "图标, 然后选择" 编辑纹理 "。当文件打开时, 复制背景图层。
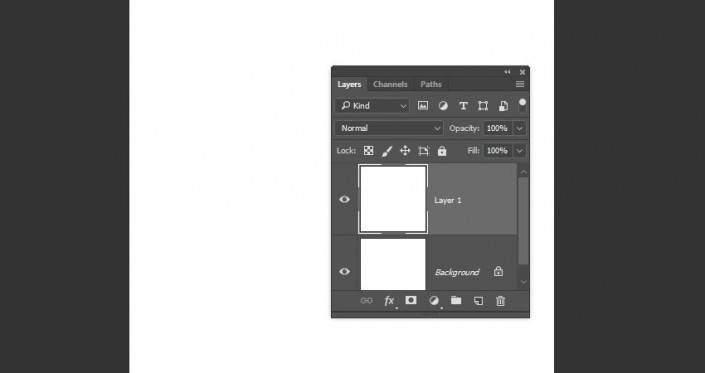
步骤4
双击复制的图层, 使用以下"图案叠加" 效果设置:
图案: 粗斜纹棉布7
缩放: 50%
保存并关闭该文件以返回到3D场景。
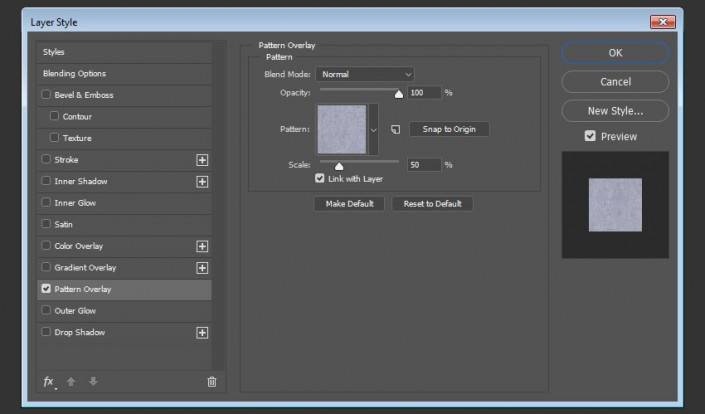
步骤5
编辑 "凹凸" 纹理的 "UV 属性", 然后放大他,方便更好地查看效果。
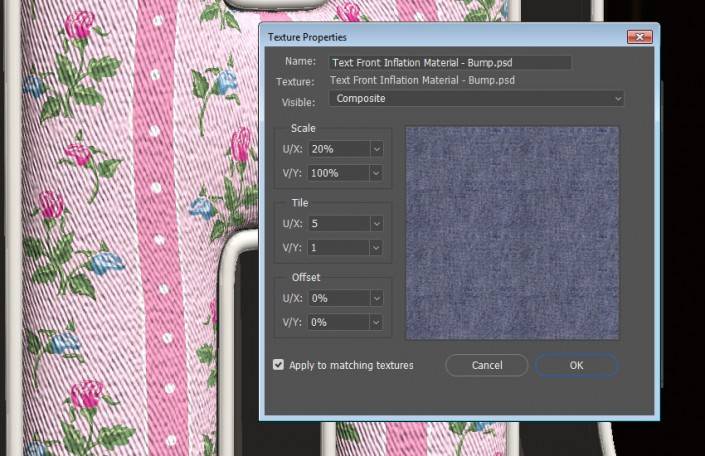
步骤6
将 "凹凸" 值更改为 5, 你改成你喜欢的任何值都可以。
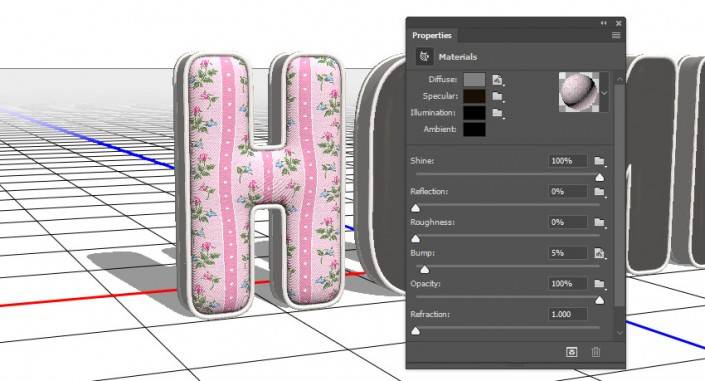
10. 重新应用材质
步骤1
在 "前膨胀材质" 选项卡仍处于活动状态的情况下, 单击 "材质选取器" 框, 单击弹出菜单图标, 然后选择 "新材质"。
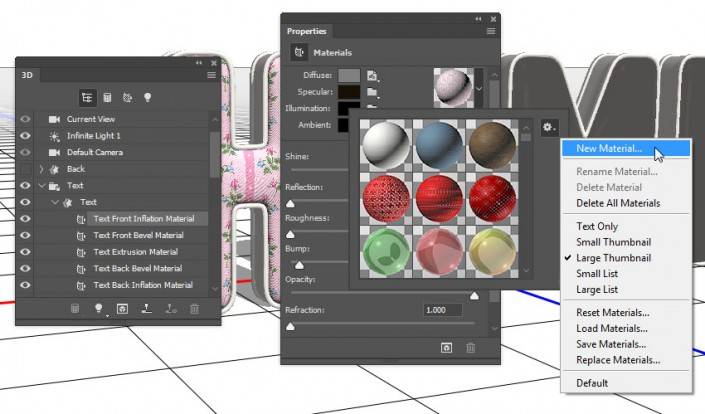
步骤2
键入材质的名称, 然后单击 "确定"。
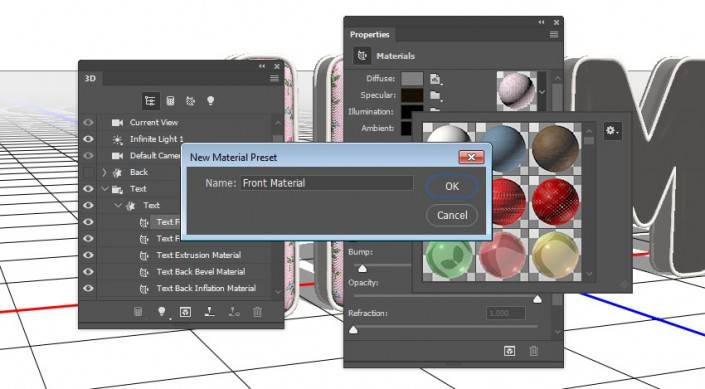
步骤3
选择第一个 "文本材质" 选项卡的其余部分 ("凸出" 除外)。然后, 打开 "材质选取器", 向下滚动到刚刚保存的材质图标, 然后单击它,将其应用于所选对象。
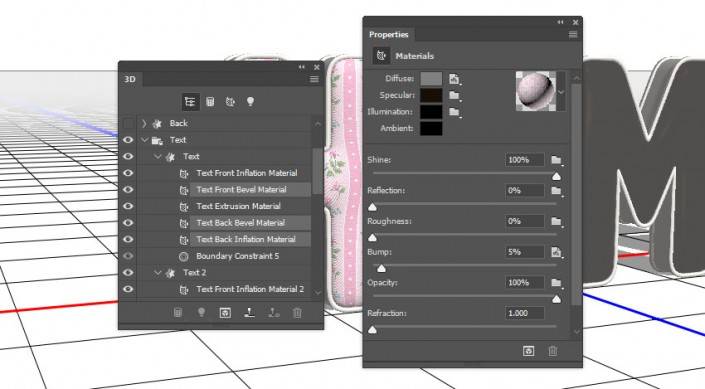
11. 替换材质纹理
步骤1
将保存的材质应用于第二个文本前膨胀、前斜面、后斜面和后膨胀的材质上。
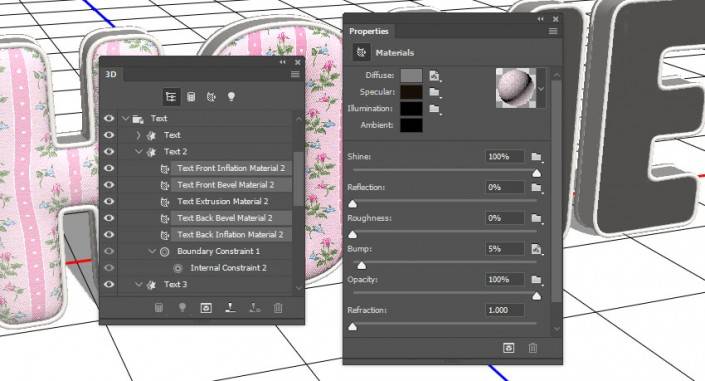
步骤2
选择第二个 "文本前膨胀材质" 选项卡, 单击其 "漫射"纹理图标, 然后选择 "替换纹理" 以打开另一个图案图像。
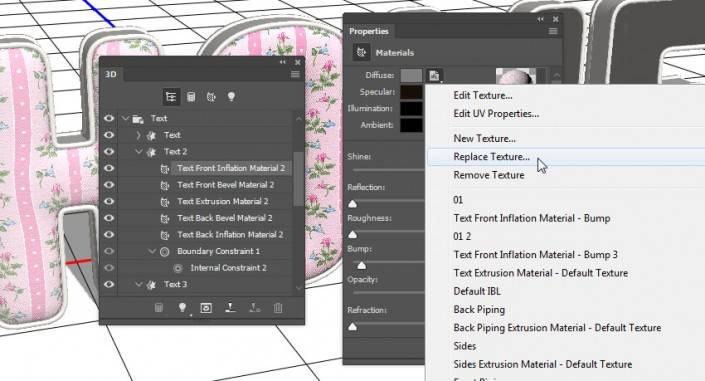
步骤3
选择第二个 "文本前斜面"、"后斜面" 和 "后膨胀"材质选项卡, 单击 "漫射"纹理图标, 然后从获取的列表中选择所使用的图案名称, 而不是为每个材质分别替换它。您可能需要更改新纹理的 UV 属性, 因此只需在添加每个纹理后记住这一点即可。
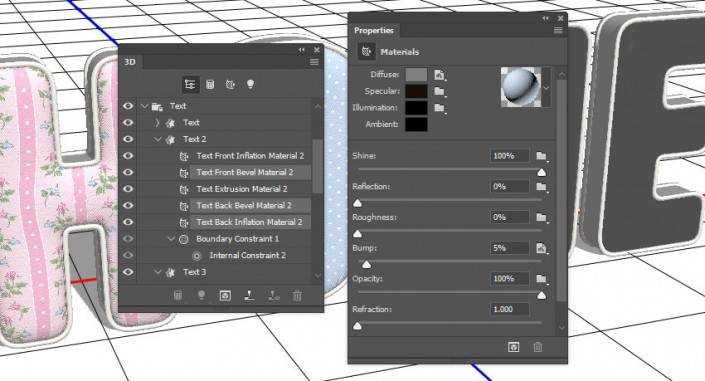
步骤4
对其余字母重复相同的步骤。

12. 创建简单的管道材质
步骤1
选择第一个前管道网格的 "前膨胀材质" 选项卡, 单击 "漫射"纹理图标, 然后选择 "删除纹理"。
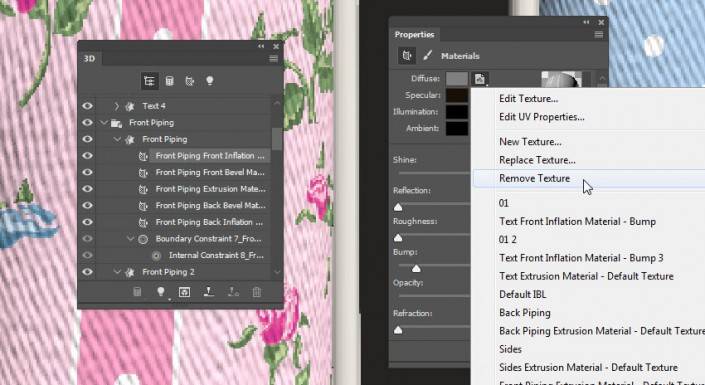
步骤2
将漫射颜色更改为 (233、231、226)。
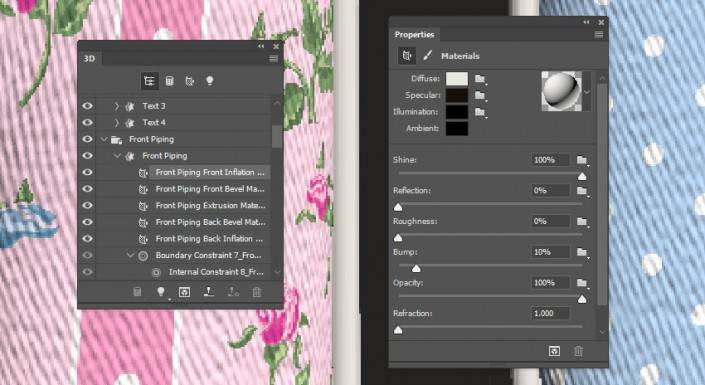
步骤3
然后从列表中选择" 文本前膨胀材质-",然后单击 "凹凸 "文件夹图标,在纹理的 "UV 属性"里面把它放大一些, 并将 "凹凸" 值更改为2。
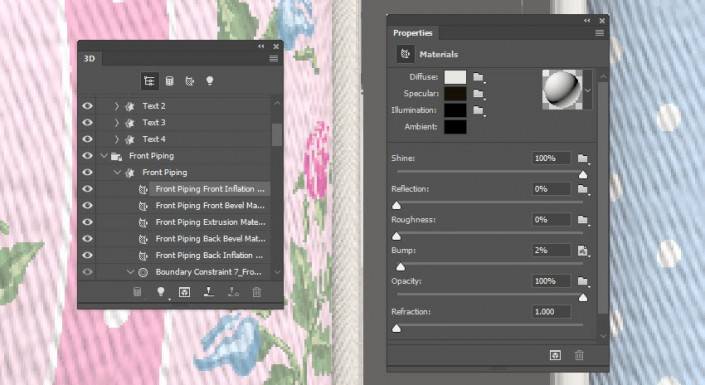
步骤4
保存材质并将其应用于管道的其余部分。为了让"凸出材质"平铺 , 您需要选择所有 "管道" 网格选项卡, 并将 "纹理映射" 设置为 "平铺"。
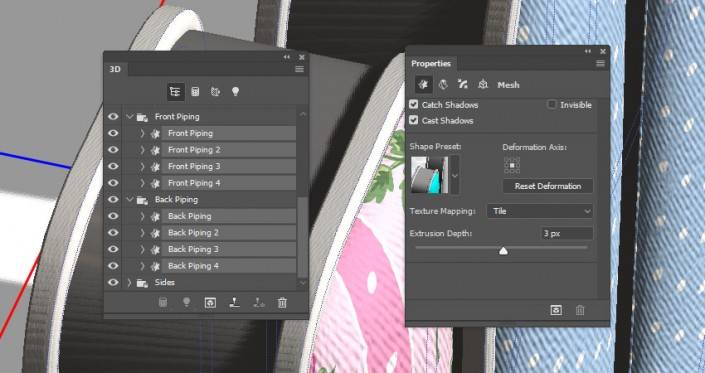
步骤5
返回到任何管道凸出材质选项卡, 编辑其 UV 属性, 保存材料, 并将其应用于其余部分的管道凸出材质上。

13. 重新定位对象
步骤1
选择第一个字母的 "文本"、"前管道"、"边缘" 和 "后管道" 网格选项卡。使用 "属性" 面板中的 "3D轴" 或 "坐标" 值来旋转和移动字母。
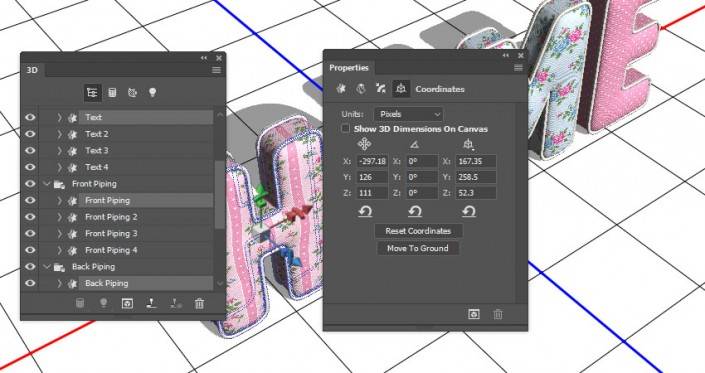
步骤2
对其他字母网格重复此操作。你是可以回到任何字母, 并调整它的。

步骤3
再次选择第一个字母的网格选项卡, 单击 "3D" 面板菜单图标, 然后选择 "将对象移动到地面"。对其余的字母重复此操作。
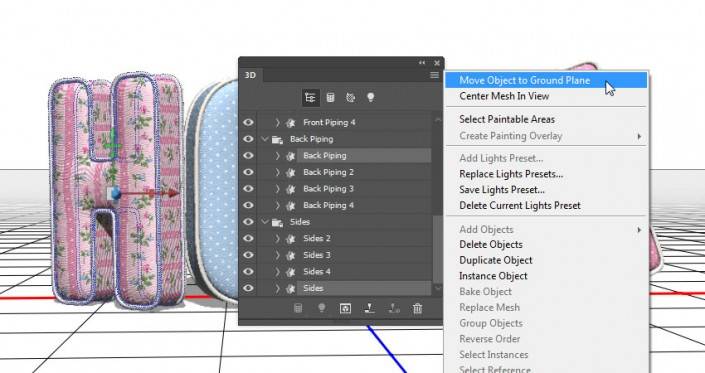
步骤4
选择所有网格组选项卡, 并沿 Y 轴向下移动一下。方便我们后面合成沙发进来。
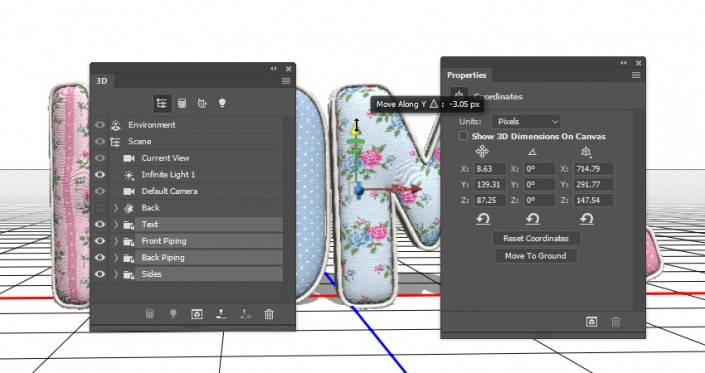
14. 创建背景
步骤1
转到文件 > "置入链接对象", 然后打开带有装饰的3D渲染房间图像。根据需要调整其大小, 并将其图层重命名为 "背景图像"。
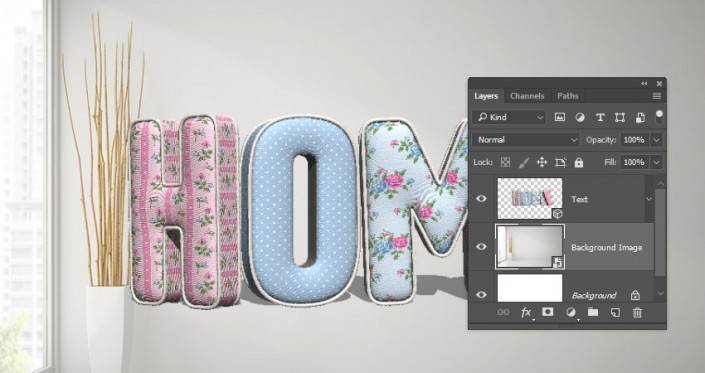
步骤2
将植物图像放在背景图像图层的顶部, 并将其图层重命名为 "植物"。

不断的调整他,然后给他一个模糊得到下图的效果就好

15. 处理沙发
步骤1
打开沙发图像, 选择 "快速选择工具", 把它扣出来。
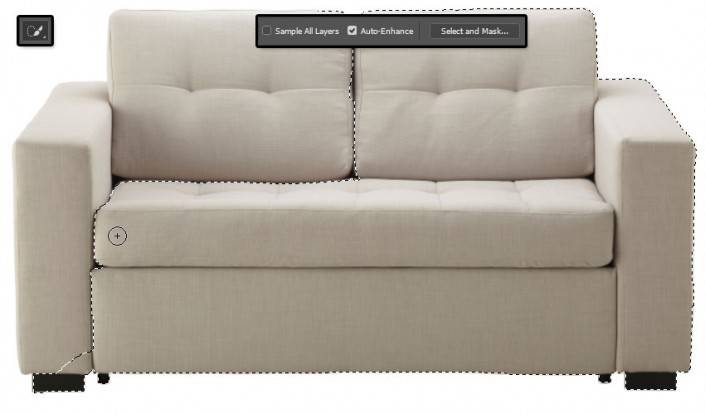
步骤2
右键单击 "沙发" 图层, 选择 "转换为智能对象", 然后调整沙发的大小以适合场景。
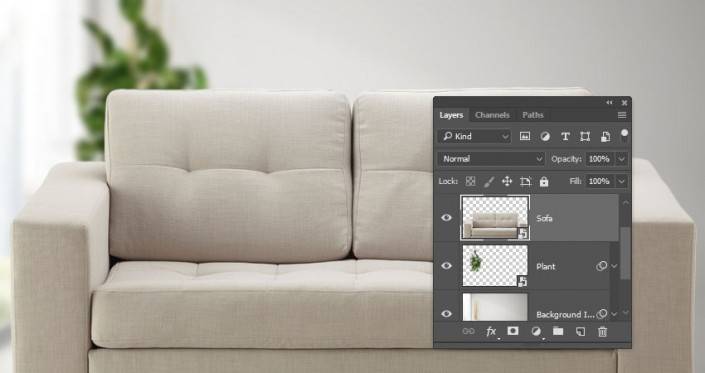
步骤3
使3D图层可见, 并调整 "相机视图" 以将字母放在沙发顶部。

16. 调整3D场景的照明
步骤1
选择 "无限光 1" 选项卡, 并将 "强度" 更改为 45%, 将 "阴影柔和度" 更改为30%。
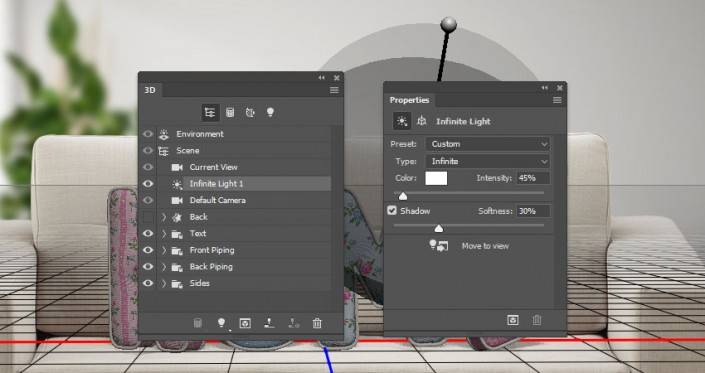
步骤2
使用 "移动工具" 或 "坐标" 值将光照移动到你觉得效果满意为止。
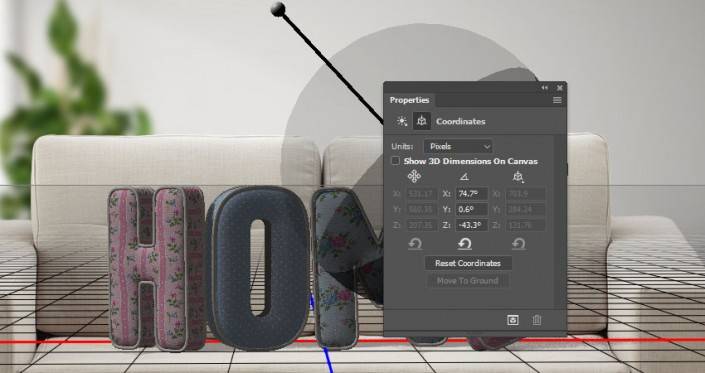
步骤3
单击3D面板底部的 "将新光线添加到场景" 图标, 然后选择 "新建无限光"。
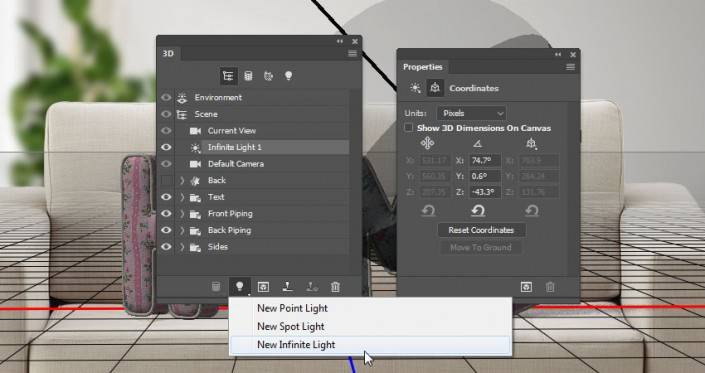
步骤4
将无限光2的强度更改为 30%, 并取消选中阴影框。
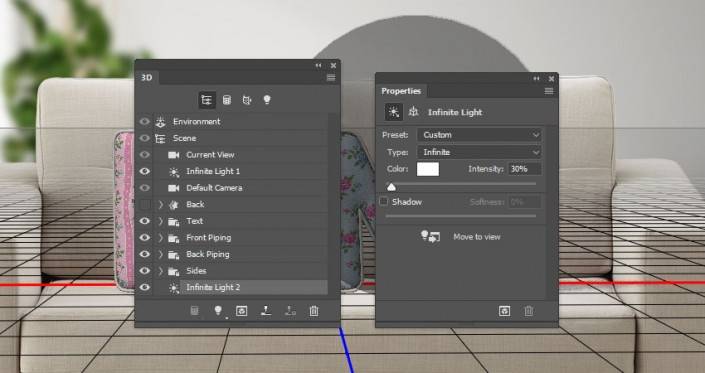
步骤5
移动光线, 使其照亮文本的上半部分。
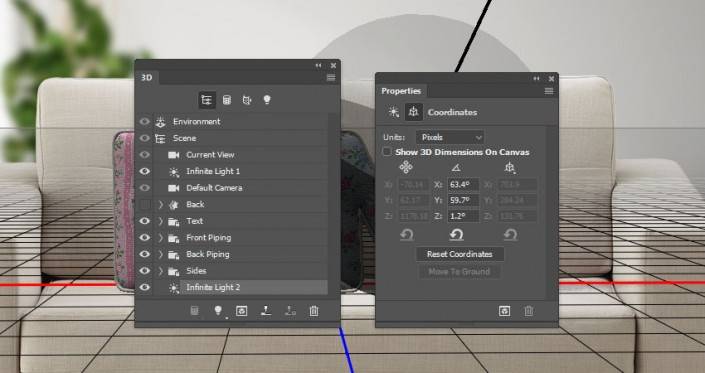
步骤6
单击 "环境" 选项卡, 单击 "IBL 纹理" 图标以选择 "替换纹理", 然后打开卧室图像。
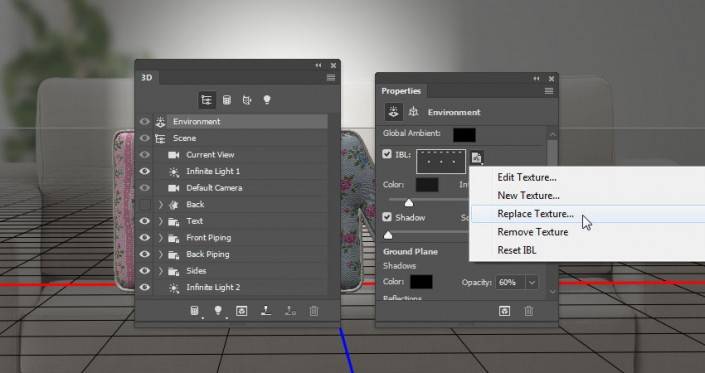
步骤7
将强度更改为 90%, 并移动周围的光, 以获得你喜欢的照明为止。
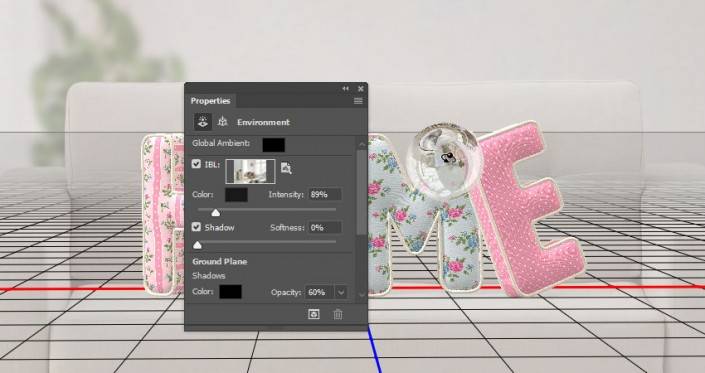
17. 添加不可见元素和渲染3D场景
步骤1
显示 "后面" 网格, 围绕 Y 轴旋转-90°, 并将其缩放至沙发背面填充。

步骤2
移动和旋转 "后面" 网格, 直到它触及到所有字母。
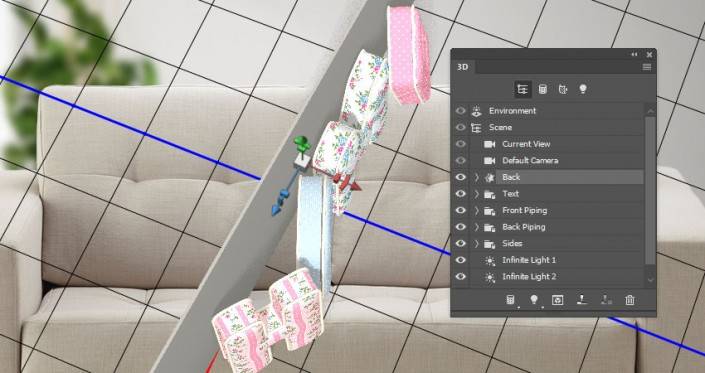
步骤3
请确保将 "当前视图" 设置为要呈现的最终角度。选择 "后面网格" 选项卡, 取消选中其 "投射阴影" 框, 然后选中 "不可见" 框。这将有助于创建一个不可见的阴影曲面。
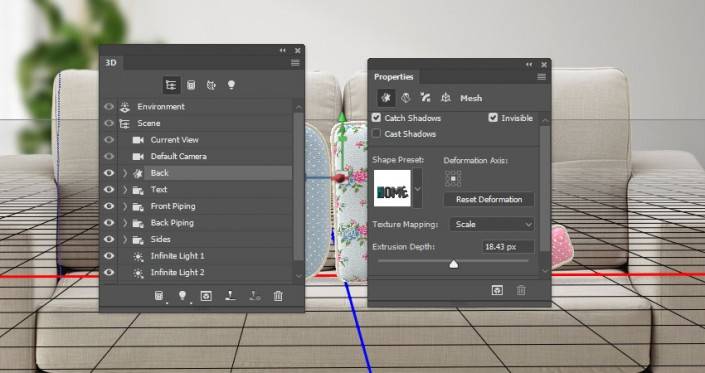
步骤4
你可以渲染他了,你可以随时停止然后修改灯光材质什么的。完成后记得把图层转为智能对象!
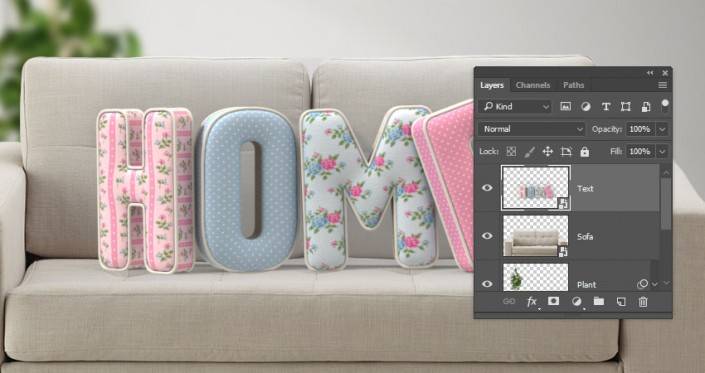
步骤5
右键单击3D 图层, 然后选择 "创建剪裁蒙版"。这将将 "后面网格"的阴影夹在沙发上。
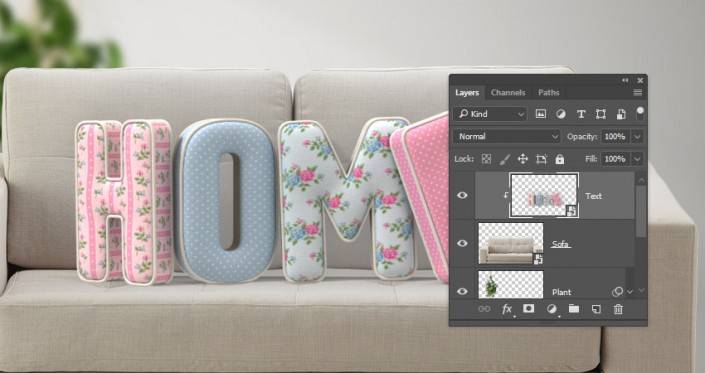
步骤6
单击 "图层" 面板底部的 "添加图层蒙版" 图标。将 "前景颜色" 设置为 "黑色", 选取 "画笔工具", 选择软圆画笔, 并在任何不需要的区域上进行绘制以隐藏它们。

18. 添加阴影以及最后的调整
步骤1
在3D图层下方创建一个新图层, 将其称为 "后面阴影", 并将其 "混合模式" 更改为 "线性加深"。将 "前景颜色" 设置为 #848285, 并开始绘制字母触摸到沙发背部的阴影, 以增强效果。
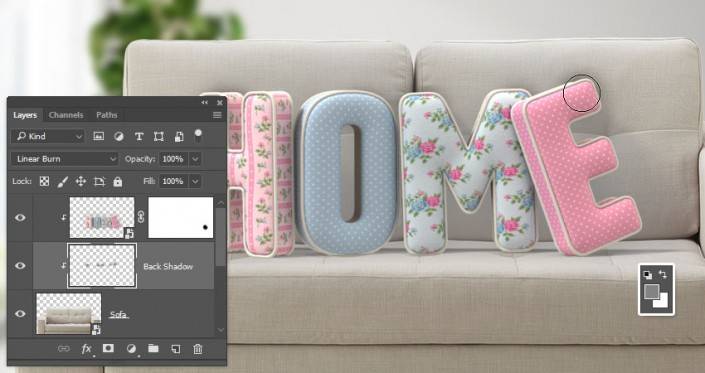
步骤2
将 "后面阴影" 图层的不透明度更改为您喜欢的值, 并使用橡皮擦工具来清除阴影中任何不需要的部分。

步骤3
在 "后面阴影" 图层下创建一个新图层, 将其称为 "投影", 并将其 "混合模式" 更改为 "线性加深"。在字母接触到沙发的地方添加阴影。然后, 按 Ctr-t 进入自由变换模式, 垂直缩放它们, 并将它们放在字母的正下方。点击回车键确认更改, 并在必要时重复一下这个步骤。
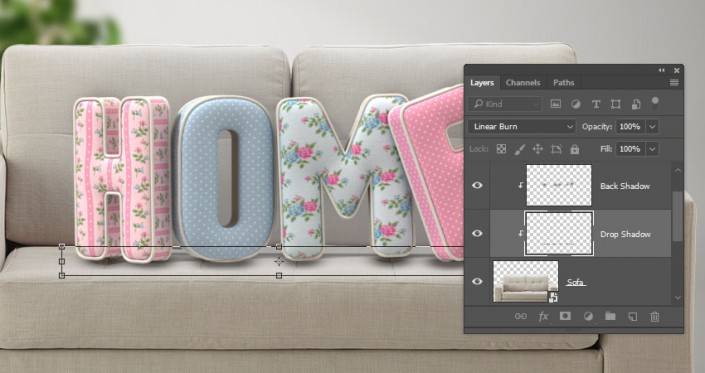
步骤4
将 Bokeh-金色灯光 图像放在植物图层顶部, 并将其图层重命名为 Bokeh。将 Bokeh 图层的混合模式更改为 "滤色", 并根据需要调整其大小以适应场景。并使用高斯模糊, 并将半径设置为3。
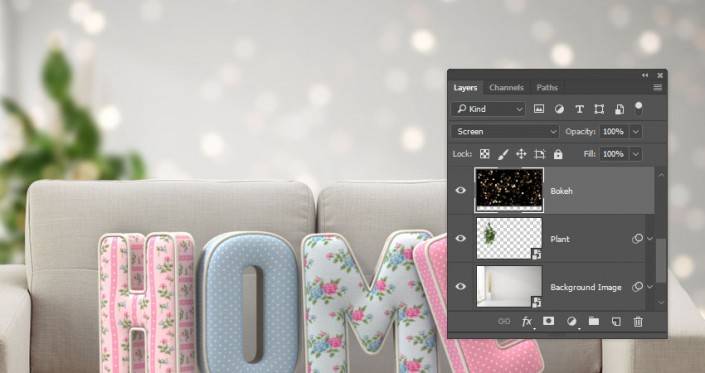
步骤5
单击 "图层" 面板底部的 "创建新填充或调整图层" 图标, 然后选择 "渐变映射"。使用左侧 #44386e 的颜色、中间 #716d7c 和右侧的 #d4a987 创建渐变填充。选中 "仿色" 框, 并将图层的 "混合模式" 更改为 "柔光", 并将其不透明度更改为35%。
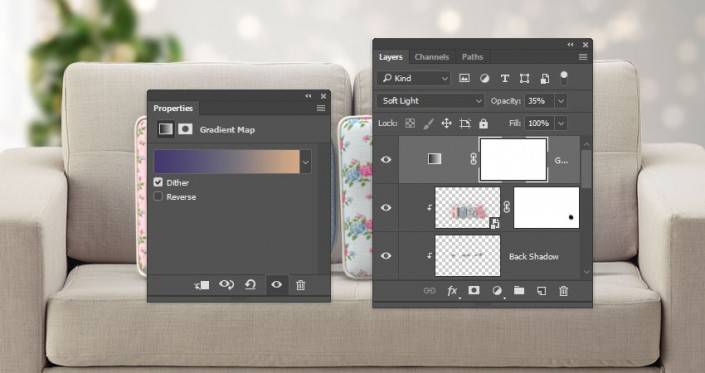
步骤6
选择 "植物" 图层, 然后自然饱和度。将自然饱和度更改为-35, 将饱和度更改为-10。
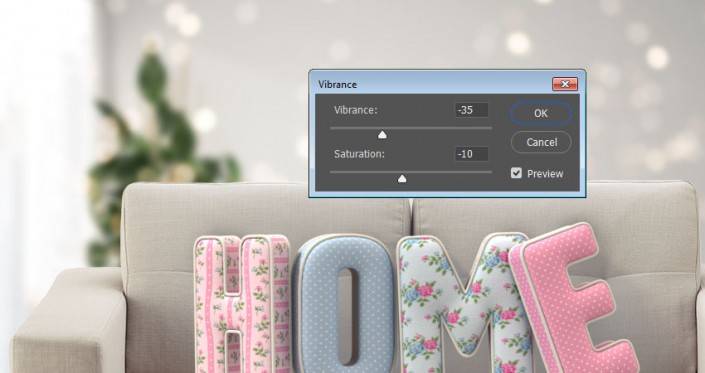
步骤7
如果沙发看起来非常锋利, 请应用半径值在0.25 左右的高斯模糊。
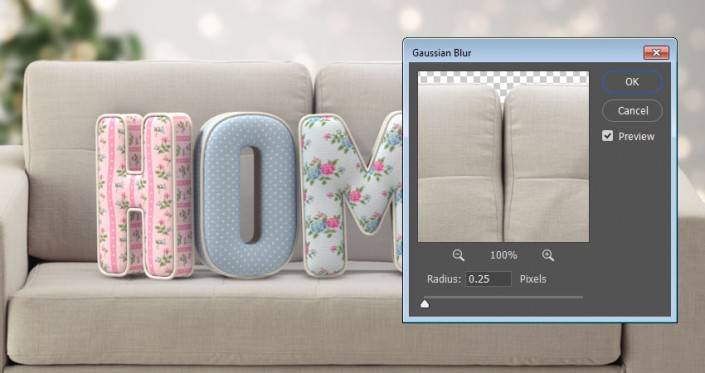
完成:








