最终效果

1、新建文件。打开PS软件,按Ctrl + N 新建文件,尺寸为1920 * 1080像素,分辨率为72像素/英寸,然后点确定。
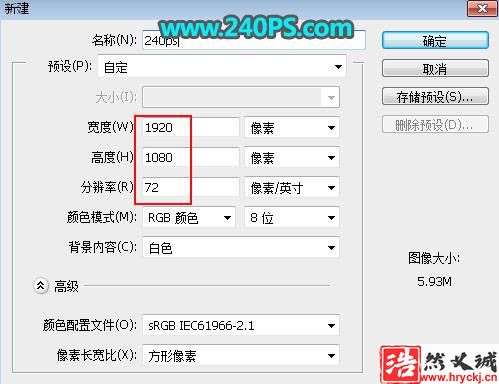
2、把前景色设置为较暗的颜色,如下图。

3、在工具箱选择油漆桶工具,在背景上点击一下填充设置好的颜色。

4、在工具箱选择横排文字工具。

5、文字设置为白色,然后输入想要的文字,调整好字体大小,如下图。

6、新建一个组,命名为“碎片”,然后把文字拖到新建的组里面。

7、选择组里面的文字图层,按Ctrl + J 复制一层,把原文字图层隐藏,选择文字副本图层。

8、在图层面板文字副本图层缩略图后面鼠标右键选择“栅格化文字”。
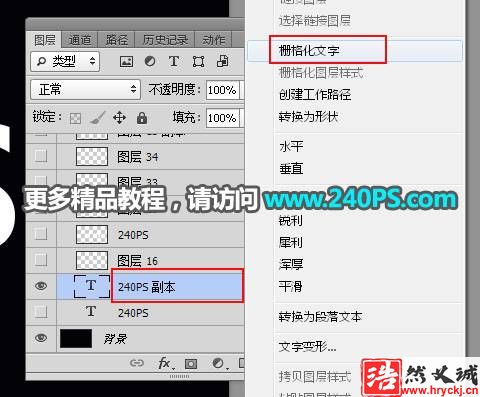
9、在工具箱选择钢笔工具,在属性栏选择“路径”。
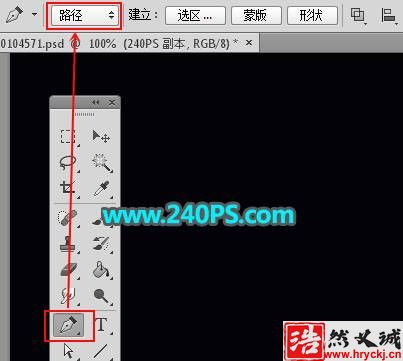
10、用钢笔勾出第一个文字的局部范围,如下图。

11、按Ctrl + 回车把路径转为选区。

12、按Ctrl + X 剪切。

13、按Ctrl + V 粘贴到新的图层。用移动工具移到原来的位置,按Ctrl + T 调整一下角度,然后回车确定,如下图。

14、回到文字副本图层。

15、同样的方法把两边的文字做一些错位调整,如下图。

16、中间的文字是视觉中心需要做更为复杂的调整,如下图。

17、新建一个图层,用碎片笔刷加上碎片效果,如下图。到这里碎片效果部分基本完成。

18、点击组前面的三角形把组收起来。

19、点击箭头所指的菜单设置图层样式,选择内发光,参数及效果如下图。
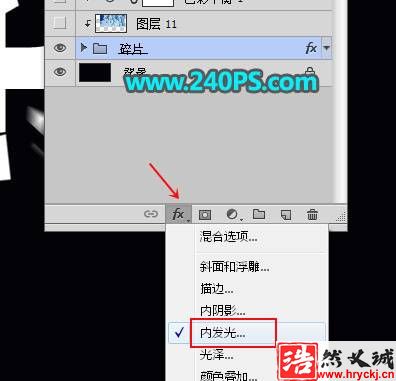
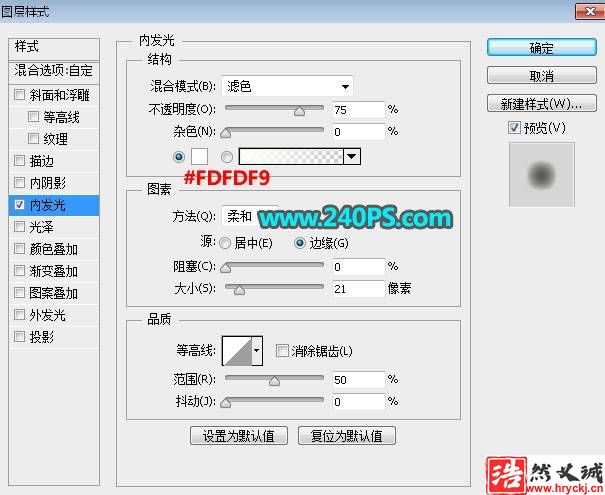

20、把下面的冰雪素材保存到本机,然后用PS打开。
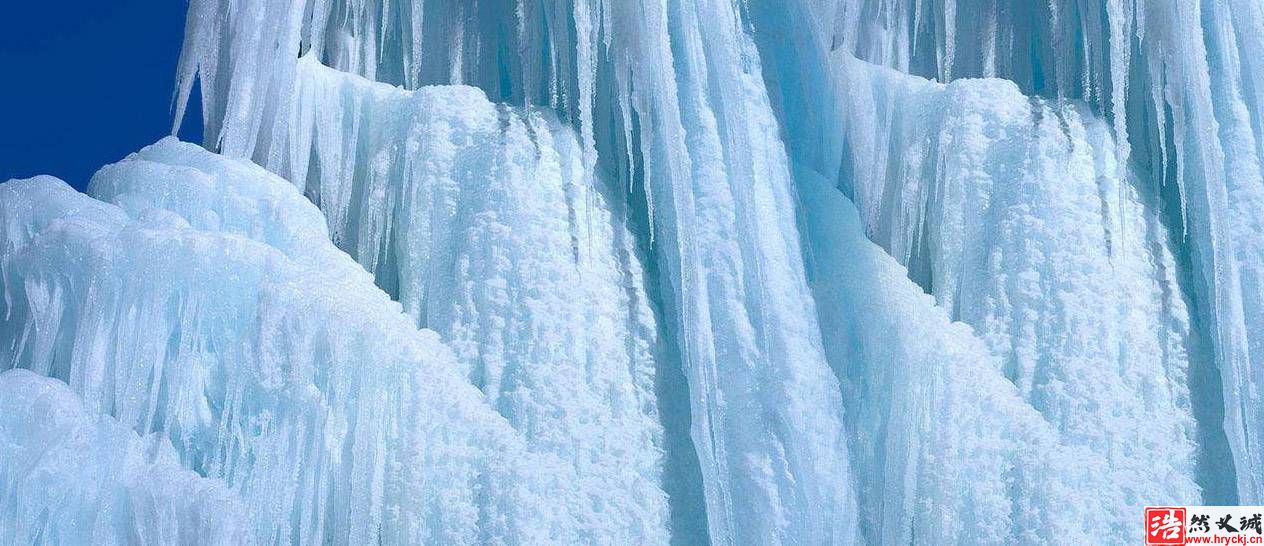
21、在工具箱选择移动工具,把冰雪素材拖到文字文件里面。

22、按Ctrl + Alt + G 创建剪切蒙版,然后用移动工具调整好位置,如下图。

23、最后一步微调颜色,创建色彩平衡调整图层,对中间调进行调整,参数设置如下图,确定后创建剪切蒙版。



最终效果








