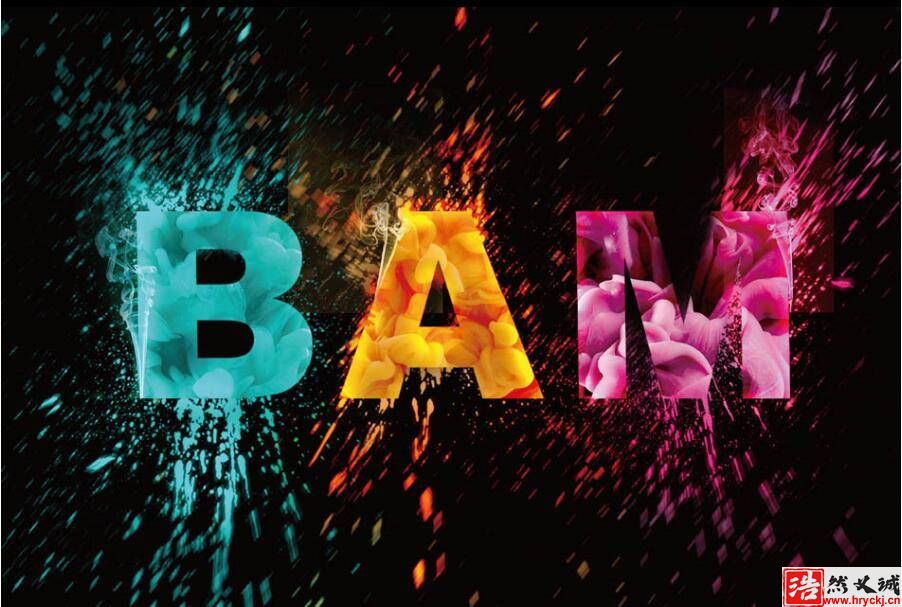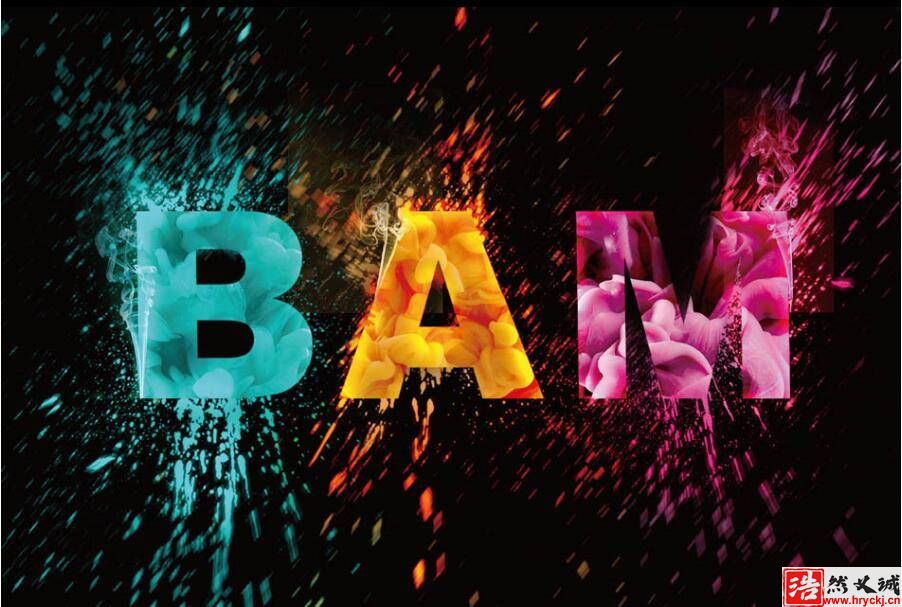
下面是网上找的素材图片。

新建一个大小适当的文档,这步是最简单的。
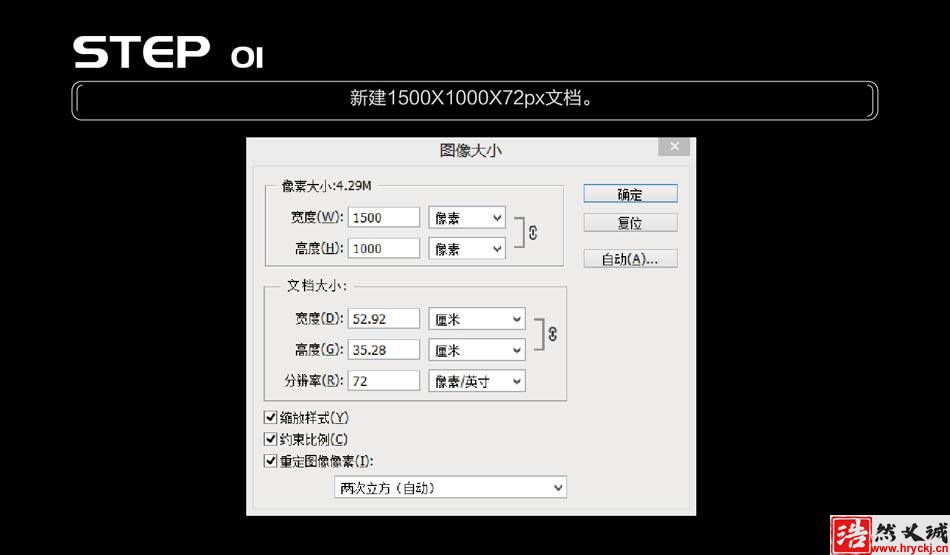
输入合适的字体-右击字体图层-栅格化。
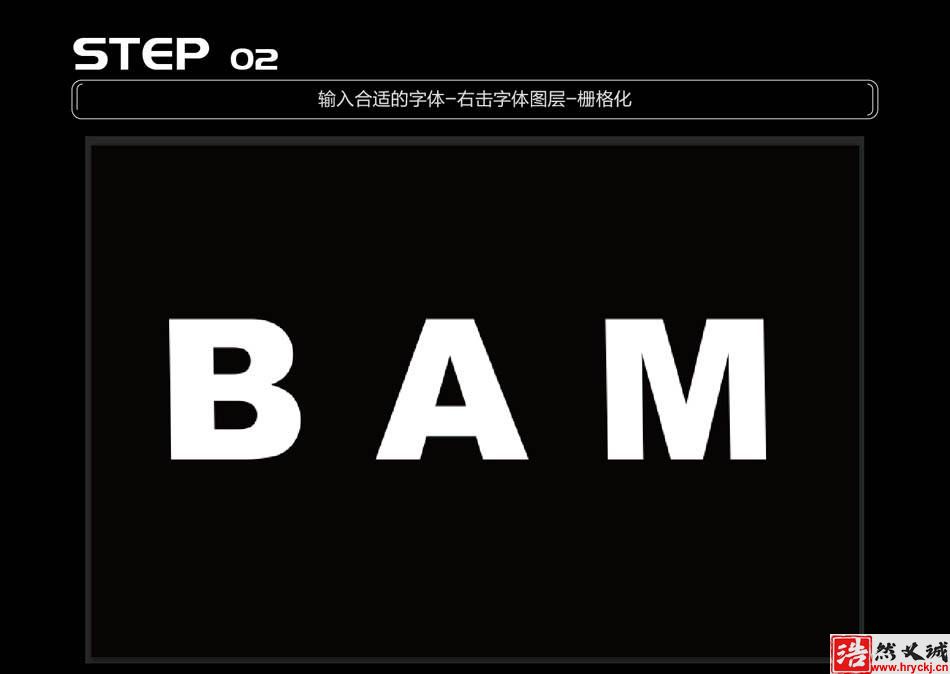
把素材拖到画板,分别对三个字母创建剪切蒙版;
选择所有图层,CTRL+J复制,选择所有副本CTRL+E合并图层。
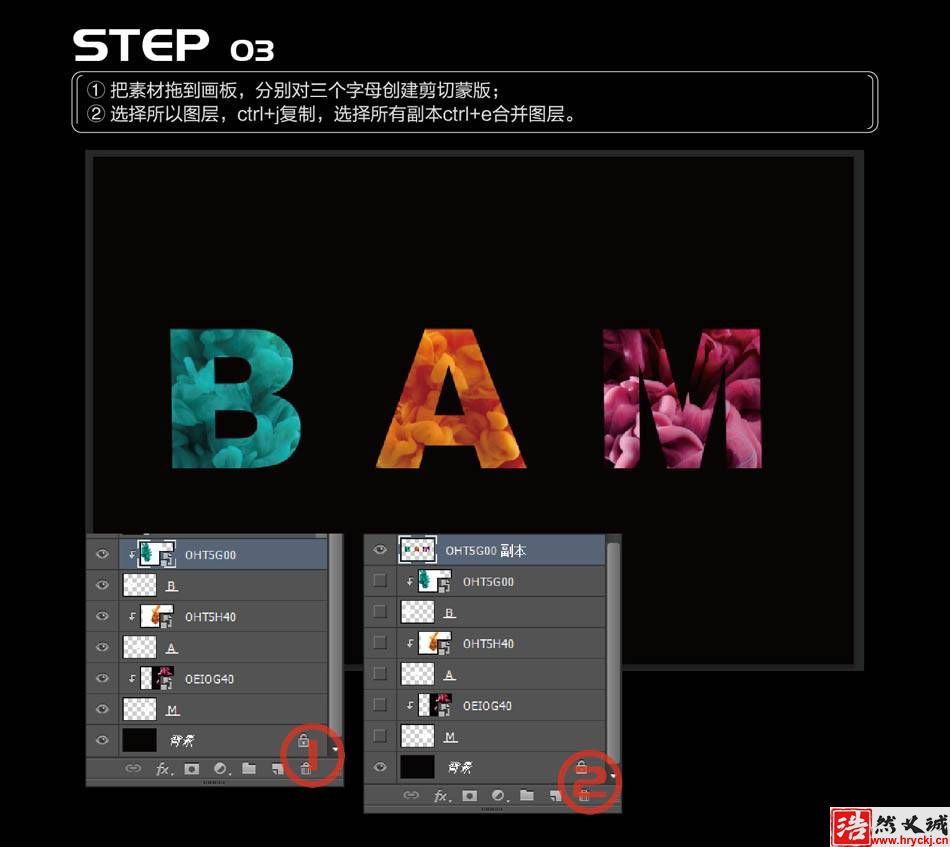
调整好字母的位置和大小,打开喷墨素材放到字母下方,混合选项颜色叠加,选择合适的颜色;
右击喷墨素材图层-转换为智能对象,选择滤镜-模糊-动感模糊,擦除滤镜中间部分。
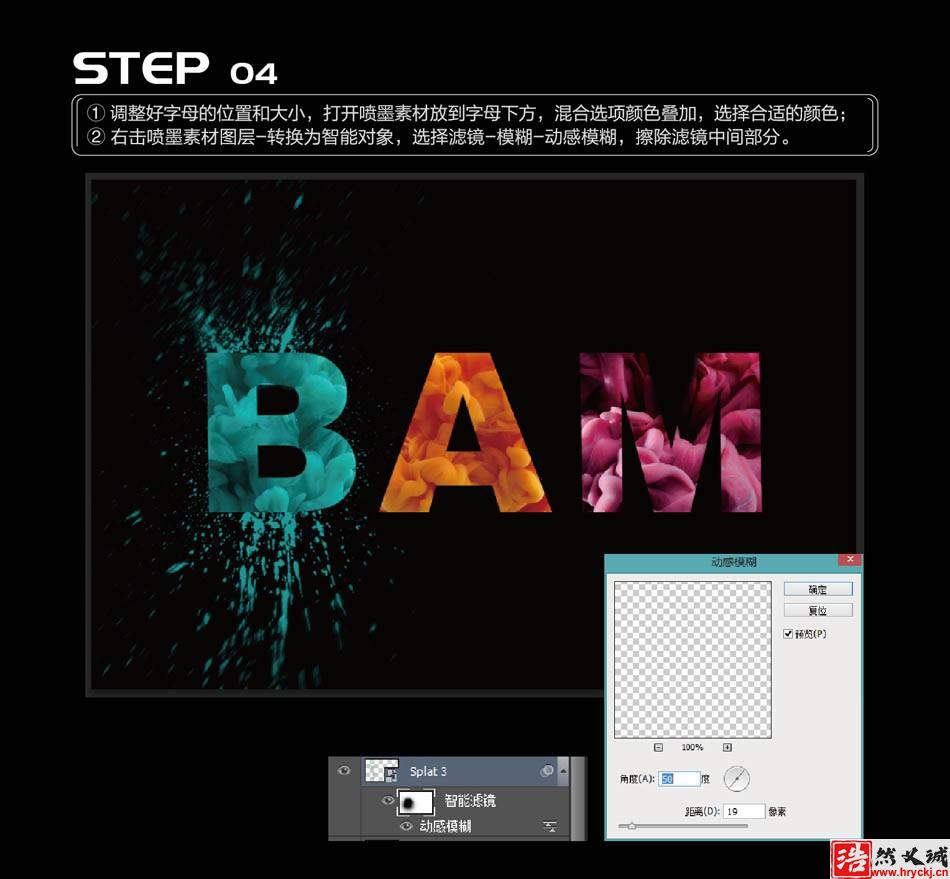
其他步骤相同。
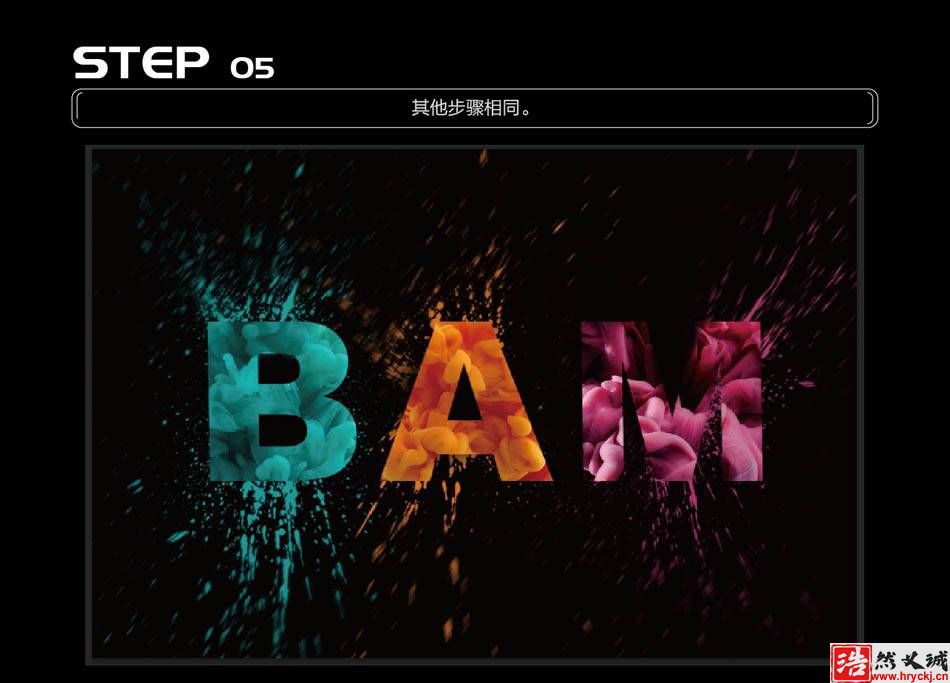
分别新建三个图层,使用不同颜色笔刷绘制。

再把图层属性改为亮光。

开始添加烟雾。选择合适素材,放到合适位置,使用色彩平衡、色相/饱和度等调出合适的烟雾颜色。

在最上方新建白色图层,图层属性改为柔光,填充80%。
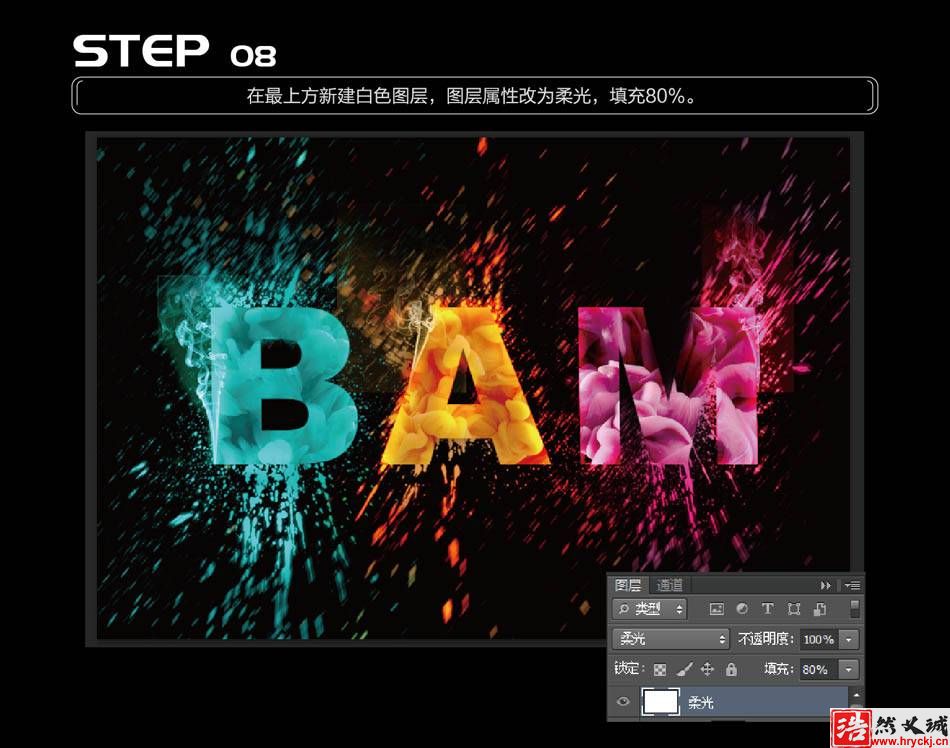
下面就是完成后的彩色液体喷溅艺术文字图片效果: