
一、打开PS以后,创建一个背景为黑色的图像,再把前景设为白色,使用工具栏上的文字工具在图像上输入需要的文字,设置好字体及字号。

二、右击文字图层执行栅格化图层,再执行滤镜-模糊-高斯模糊,把模糊半径设为6像素,再将模糊后的文件以PSD格式保存备用。

三、执行文件-新建,把宽和高都设为30像素,分辨率为72像素/英寸,背景为透明的图像,然后把前景设为绿色,使用主直径大小为3像素的铅笔工具,在图像的上边和左边画出两条绿色的线。
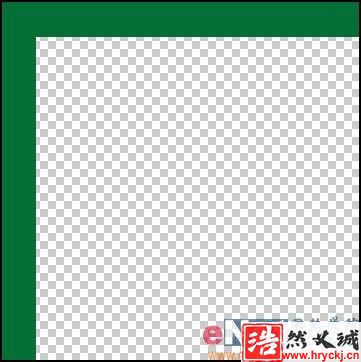
四、执行编辑-定义图案,在设置面板中给图案命一个自己找得到的名字,然后确定并关闭该文件。
五、返回到文字图像,创建一个新的图层,执行SHIFT+F5打开填充面板,选择上一步定义的图案进行填充。

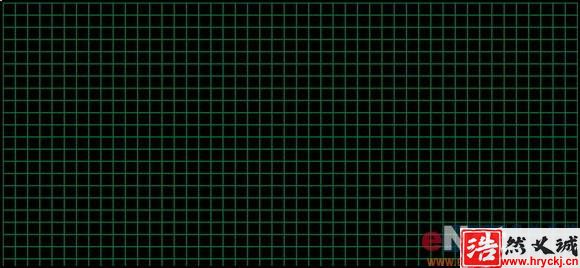
六、接着再执行滤镜-扭曲-置换,把水平和垂直都设为10,置换图勾选伸展以适合,未定义区域勾选折回,单击确定后会弹出一个文件选择框,这时我们只需要选择之前保存的那个PSD文件就行(第二步中保存的)。

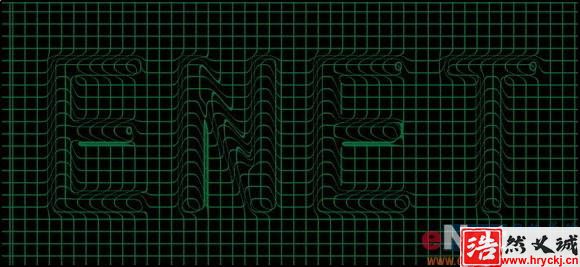
七、这时再单击该图层,添加斜面和浮雕的图层样式。
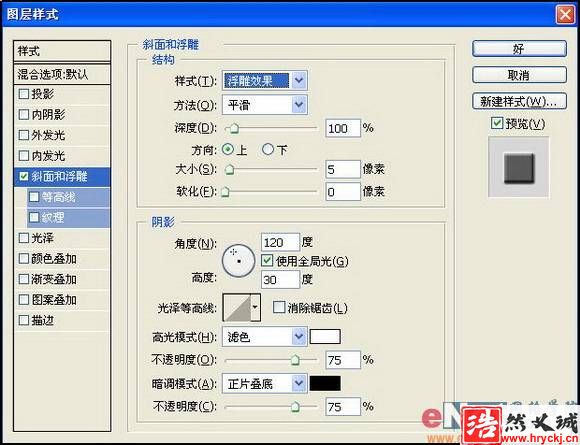
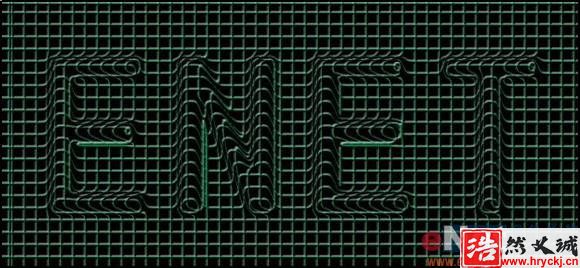
八、按住CTRL键,用鼠标单击文字层将其变为选区,然后在图层1下面创建一个新的图层,并用前景色填充选区,再执行选择-取消选择命令。再把填充降至0%。
九、双击打开该层的图层样式 ,勾选光泽样式,参考下图来设置参数。(要记得设置下面的等高线)

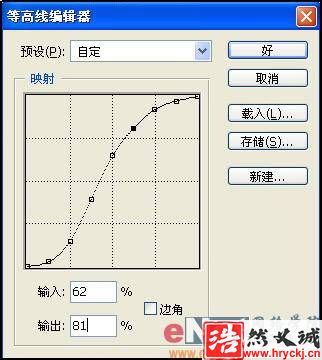
十、这时你再将图层2变为选区,并点击图层面板下方的“创建新的填充或调整图层”按钮,选择创建色相/饱和度调整图层,把色相设为+200,饱和度为-47,明度为0,勾选着色。
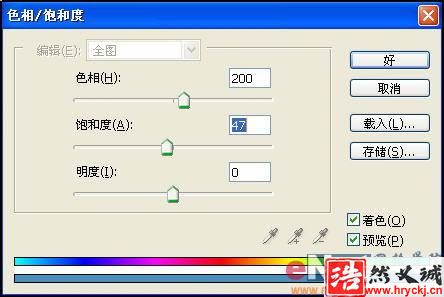
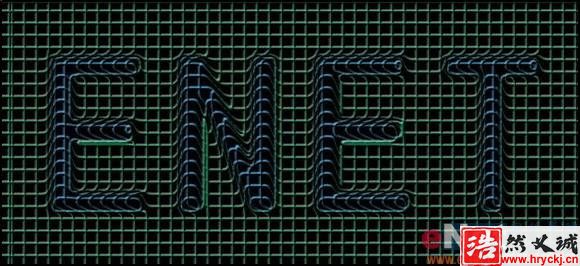
十一、这时再找到一张黄颜色的纹理素材图,打开并拖到当前图像中,再调整好大小及位置,并把所在层的混合模式设为色相。


十二、新建一个图层,执行CTRL+SHFIT+ALT+E盖印可见图层,然后再执行滤阄-渲染-光照效果,参数见下图。
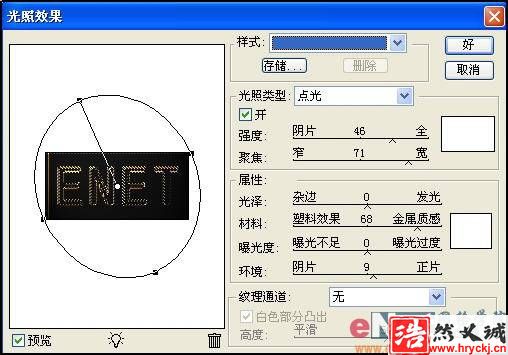
确定后得到了最终的效果图,是不是特别像铁丝网编制而成的文字效果呢?学会了你也来编制一个属于你自己的铁丝网文字吧!








