win8 win10系统的UAC(用户账户控制)在加强了我们使用电脑安全的同时也带了一些不便,在不关闭uac的情况下有些程序我们并不需要弹出uac对话框,但是Windows并没有提供设置单独取消某一个文件的UAC管理,只能全部关闭或者全部开启,这样很不方便也不安全。下面我们通过修改注册表可以在不关闭uac情况下单独取消一个程序的UAC对提示框:
1、按下CTRL+R键,弹出运行对工具,输入regedit并回车,打开注册表编辑器
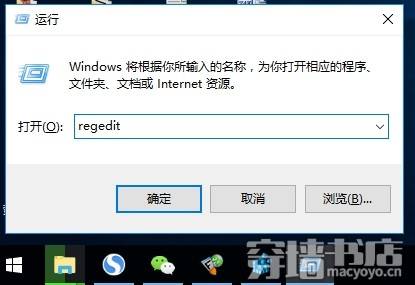
2、找到HKEY_CURRENT_USER/Software/Microsoft/Windows NT/CurrentVersion/AppCompatFlags/Layers(据说:windows10创意版1703可以直接在注册表地址栏粘贴导航至该位置,我的1607还没有这个功能)
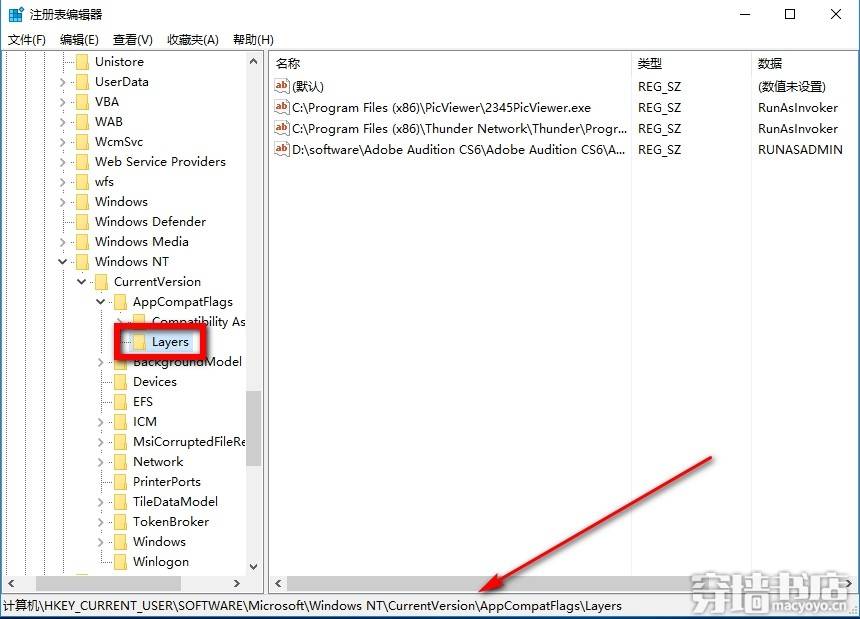
3、在右侧找到需要修改的应用程序对应的字符串值,双击打开修改参数,将数据值由原先的“RUNASADMIN”改写成“RunAsInvoker”,大小写无限制。(如果您的程序不在注册表内,可以跳过此步,看第4条。)
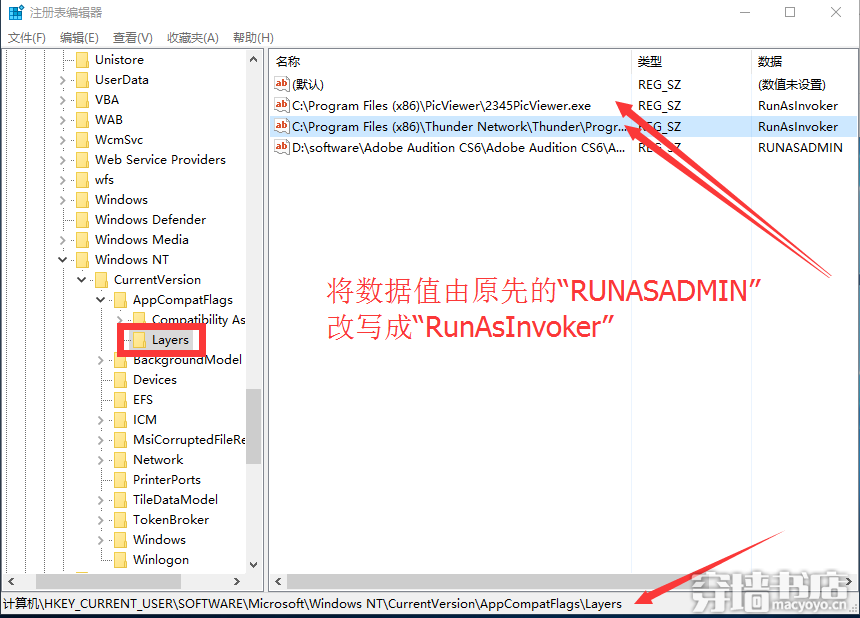
4、您可以创建一个字符串值。在右侧空白处,右键新建→字符串值;重命名为所要去掉UAC对话框程序的路径(如:C:/Program Files (x86)/PicViewer/2345PicViewer.exe)
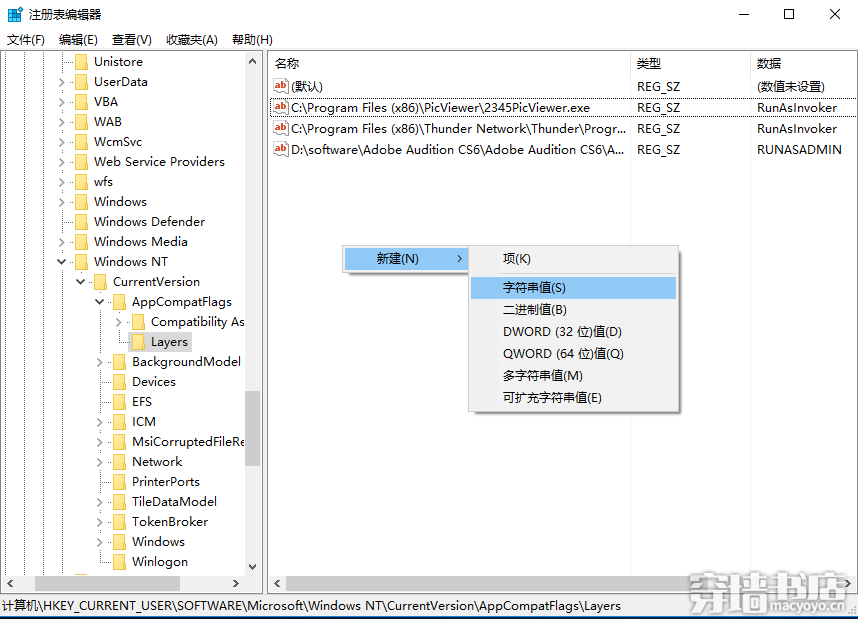
5、双击打开刚创建的字符串值,将数值数据设为“RunAsInvoker”,确定。
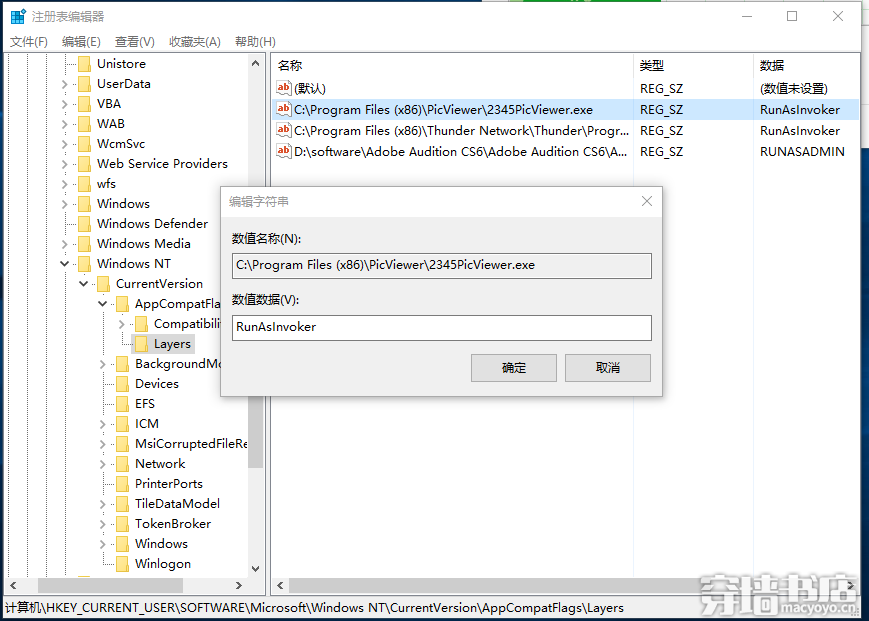
6、到这里全部设置就完毕,以后打开该程序就不会再有UAC提示了,如果要恢复UAC提示,删除刚才新建的注册表即可或者将参数改为原始的“RUNASADMIN”即可。 如果卸载重现安装此软件,UAC也能恢复到原始的UAC提示状态,如果需要去掉UAC提示,还需要在执行一遍本教程。







