EasyRecovery Pro 12 Retail汉化绿色特别版
下载地:http://www.downcc.com/soft/323609.html
数据恢复原理
谈到数据恢复,就要提到硬盘的数据结构、文件的存储原理,甚至操作系统的启动流程,这些是你在恢复硬盘数据时需要了解的基本知识。即使你不需要恢复数据,了解这些知识,对于你平时的电脑操作和应用也是很有帮助的。那数据恢复的原理是怎样的呢?我们先来看一下硬盘的结构,硬盘中由一组金属材料为基层的盘片组成,早期的IBM硬盘碟片是由玻璃制成,盘片上附着磁性涂层,靠硬盘本身转动和磁头的移动来读写数据的。在最外面的一圈称为“0”磁道。上面记录了硬盘的规格、型号、主引导记录、目录结构等一系列最重要的信息。硬盘在读取文件时,首先要从0磁道开始寻找有关文件的初始扇区,但是删除就不一样了,系统仅仅对零磁道的文件信息打上删除标准。其实,这个文件本身并没有被清除,只是文件占用的空间在系统中被显示为释放,而且,当你下次往硬盘上存储文件时,系统将会优先考虑真正的空白区,只有这些区域被用完以后,才会覆盖上述被删文件实际占有的空间。另外,即使硬盘格式化后(如Format),只要及时抢救,被找回的希望还是有的,下面我就向大家做详细的介绍。
为了证明EasyRecovery软件功能的强大,笔者用自己的一些文件作为实例:在E盘文章文件夹中,存放着doc和txt格式的文本和文档,下面我们将这些文件全部删除。

目录中的文件

确定全部删除,并没有放入回收站

已经全部删除
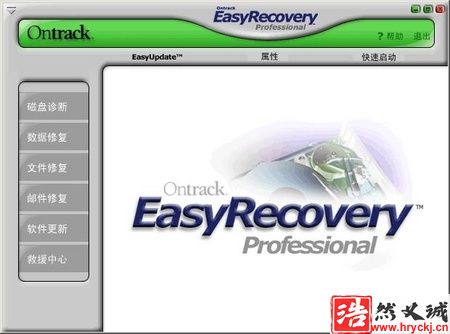
安装软件界面
EasyRecovery是一款英文软件,这里我们下载了一个中文汉化补丁。
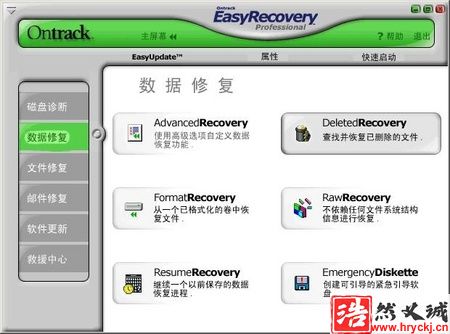
软件界面
在启动EasyRecovery之后,点击左边列表中的“数据修复”。数据修复里面有六个选项,分别是:磁盘诊断、数据恢复、文件恢复、邮件恢复、软件更新、救援中心。我们点击数据恢复,然后点击DeletedRecovery,它的功能是查找并恢复已删除的文件。
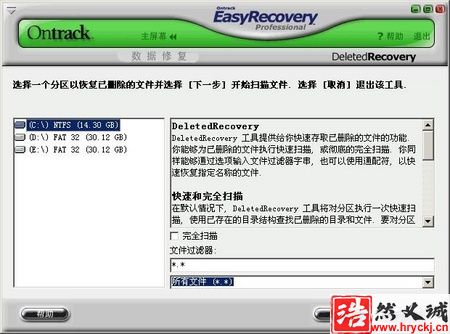
选择磁盘
点击DeletedRecovery之后会出现图上的对话框,左边是现有的磁盘分区,右边是扫描的文件类型,选择要恢复文件所在的分区之后点击下一步便可进行快速扫描,假如你需要对分区进行更彻底的扫描,就在“完全扫描”前打上勾就行了,选择好分区后,我们点击“下一步”。
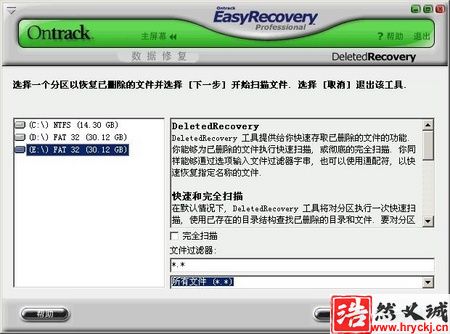
扫描所有文件
因为我们刚才删除的是E盘中的文件,因此我们将硬盘的盘符选择成E,点击下一步后,软件就开始扫描你刚才选择的分区了。经过3~5分钟的扫描后结果就出来了,之后我们选择了一次完全扫描,所需要的时间大约是20分钟,如下图。

完全扫描

扫描完成
扫描完成后,可以看到左边的文件夹,此时我们点击刚才删除的文章文件夹,在右面列出来到文件就是能被恢复的删除文件,选择一个要恢复的文件,在文件前面打上勾即可,然后点击“下一步”。根据状况的不同在解图中也有介绍。
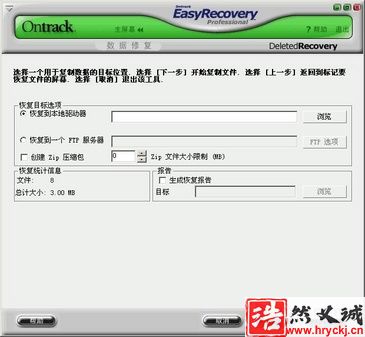
选择恢复地址
选择好要恢复的文件后,我们就来选择恢复目标的选项,一般我们都是恢复到本地驱动器里的,此时需要注意的是恢复的文件不能与原来的保存分区一致,否则不能保存。举个例子,刚才我们删除的是E盘的文件夹,接下来我们选择将文档存放在D盘的<恢复>文件夹中。点击下一步后,文件就开始恢复了,恢复完成后,弹出一个对话框显示文件恢复报告,你可以进行保存或取消,这样文件恢复就完成了。
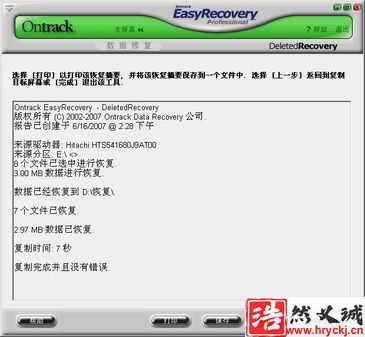
恢复完成

已经完全恢复
EasyRecovery Pro 6.20 Retail汉化绿色特别版
下载地址 http://www.itmop.com/soft/downinfo/2929.html
结语:
相信使用过EasyRecovery的朋友对它的恢复效果应该是比较满意的,EasyRecovery不仅能恢复被删除的文件,它还能恢复被格式化的硬盘分区以及引导记录、分区表、FAT表、引导区等。今后如果你有重要的文件被误删,不要忘记使用EasyRecovery,它可以帮助你。







